Rendre GNOME un peu plus classique et ergonomique pour PC

Bonjour à tous,
une fois n'est pas coutume, je vais parler de GNOME. Et pour parler de GNOME, rien de tel qu'une Fedora pour manipuler, car je le rappelle, les contributeurs de RedHat sont aussi de bons contributeurs à GNOME.
Le but de la manœuvre aujourd'hui, c'est de rendre GNOME plus ergonomique pour l'utilisation sur PC. En effet, le menu des activités et l'ensemble de GNOME-Shell n'est pas optimal (à mon goût) sur PC.
Donc, que va-t-on faire à travers cet article : Personnaliser GNOME avec quelques extensions pour le rendre plus classique. Vous me direz, oui mais il y a aussi une session "Gnome Classique"... Oui mais les 2 panneaux ne sont pas personnalsables. On a un aspect «à la GNOME2» mais le tout est figé et non personnalisable.
Donc c'est parti pour la «customisation».
Déjà, un prérequis c'est d'utiliser l'addon pour votre navigateur qui s'appelle Intégration à GNOME-Shell pour firefox ici ou pour Chrome / Vivaldi par là .
Cette extension permettra, d'activer/désactiver/installer facilement les extensions GNOME depuis le site https://extensions.gnome.org/ sur lequel vous trouverez plein d'extensions !
Ensuite, suivant votre distribution, il faudra installer le connecteur natif pour faire fonctionner cette extension :
Pour Fedora, on passe par un dépôt de contributeur (Copr) :
Pour les Gentooistes :
Chez Arch Linux (et manjaro) vous trouverez ça dans AUR :
Et pour Ubuntu, par un traditionnel «PPA» :
Une fois tout cela fait, relancez votre navigateur (dans le doute) et GNOME via Alt+F2 puis tapez r et validez. La session GNOME-SHELL se recharge (en laissant ouvert les applications) !
Maintenant, passons aux extensions !
La première s'appelle Dash To panel disponible ici : https://extensions.gnome.org/extension/1160/dash-to-panel/ . Cette extension va permettre de mettre la barre de menu en bas (un peu comme KDE ou Cinnamon le ferait) :
Avouez, ça en jette !
Mais, le menu en bas, affiche toujours la mosaïques des applications.. Pour corriger ça, on va passer par une deuxième extension, qui se nomme GNO-Menu, disponible à cette adresse : https://extensions.gnome.org/extension/608/gnomenu/ . Ça nous permet d'avoir un menu un peu plus «Cinnamonesque» dans GNOME.
Bien sûr, entre l'image et ce que vous allez installer, il y aura plus de menus. Vous pouvez désactiver ou personnaliser ce menu directement depuis l'outil de personnalisation de GNOME (Nommé GNOME Tweak Tool) :
Voilà, c'est pas mal du tout. Apparemment, j'avais fait un test avec un logiciel qui case une icône en bas dans la barre des tâches, mais ça ne s'affichait pas. L'extension Top Icons Plus est sensée faire le travail, mais ça n'a pas fonctionné dans ma vidéo (à tester avec un Skype ou Steam) : https://extensions.gnome.org/extension/1031/topicons/
Enfin, les applications, par défaut, n'ont pas les boutons de minimisation et maximisation. C'est aussi possible de corriger cela dans le GNOME Tweak Tool, dans l'onglet Fenêtres
Voilà qui devrait rendre GNOME un peu plus pratique sur PC, avec quelques extensions qui ne mangent pas non plus une mémoire de folie en plus.
Voyez le tout en action (de l'installation des prérequis, aux extensions et en passant par la configuration) en Vidéo :

une fois n'est pas coutume, je vais parler de GNOME. Et pour parler de GNOME, rien de tel qu'une Fedora pour manipuler, car je le rappelle, les contributeurs de RedHat sont aussi de bons contributeurs à GNOME.
Le but de la manœuvre aujourd'hui, c'est de rendre GNOME plus ergonomique pour l'utilisation sur PC. En effet, le menu des activités et l'ensemble de GNOME-Shell n'est pas optimal (à mon goût) sur PC.
Donc, que va-t-on faire à travers cet article : Personnaliser GNOME avec quelques extensions pour le rendre plus classique. Vous me direz, oui mais il y a aussi une session "Gnome Classique"... Oui mais les 2 panneaux ne sont pas personnalsables. On a un aspect «à la GNOME2» mais le tout est figé et non personnalisable.
Donc c'est parti pour la «customisation».
Déjà, un prérequis c'est d'utiliser l'addon pour votre navigateur qui s'appelle Intégration à GNOME-Shell pour firefox ici ou pour Chrome / Vivaldi par là .
Cette extension permettra, d'activer/désactiver/installer facilement les extensions GNOME depuis le site https://extensions.gnome.org/ sur lequel vous trouverez plein d'extensions !
Ensuite, suivant votre distribution, il faudra installer le connecteur natif pour faire fonctionner cette extension :
Pour Fedora, on passe par un dépôt de contributeur (Copr) :
Code BASH :
sudo dnf copr enable region51/chrome-gnome-shell sudo dnf install chrome-gnome-shell
Pour les Gentooistes :
Code BASH :
emerge gnome-extra/chrome-gnome-shellChez Arch Linux (et manjaro) vous trouverez ça dans AUR :
Code BASH :
yaourt -S chrome-gnome-shell-gitEt pour Ubuntu, par un traditionnel «PPA» :
Code BASH :
sudo add-apt-repository ppa:ne0sight/chrome-gnome-shell sudo apt-get update sudo apt-get install chrome-gnome-shell
Une fois tout cela fait, relancez votre navigateur (dans le doute) et GNOME via Alt+F2 puis tapez r et validez. La session GNOME-SHELL se recharge (en laissant ouvert les applications) !
Maintenant, passons aux extensions !
La première s'appelle Dash To panel disponible ici : https://extensions.gnome.org/extension/1160/dash-to-panel/ . Cette extension va permettre de mettre la barre de menu en bas (un peu comme KDE ou Cinnamon le ferait) :
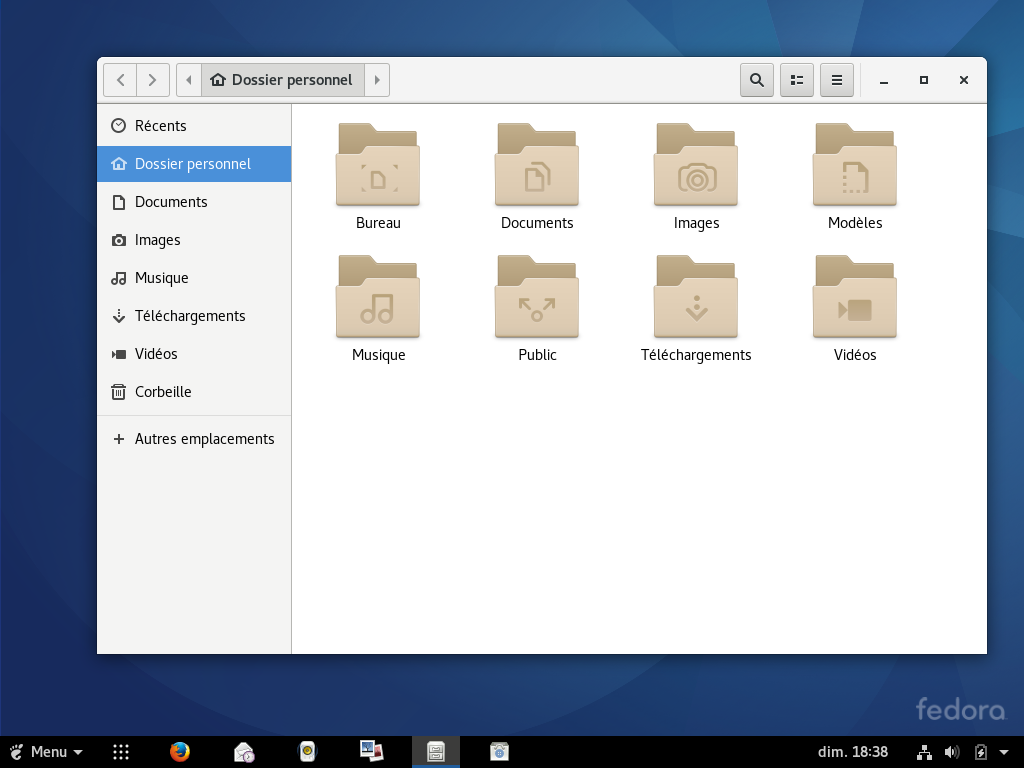
Avouez, ça en jette !
Mais, le menu en bas, affiche toujours la mosaïques des applications.. Pour corriger ça, on va passer par une deuxième extension, qui se nomme GNO-Menu, disponible à cette adresse : https://extensions.gnome.org/extension/608/gnomenu/ . Ça nous permet d'avoir un menu un peu plus «Cinnamonesque» dans GNOME.
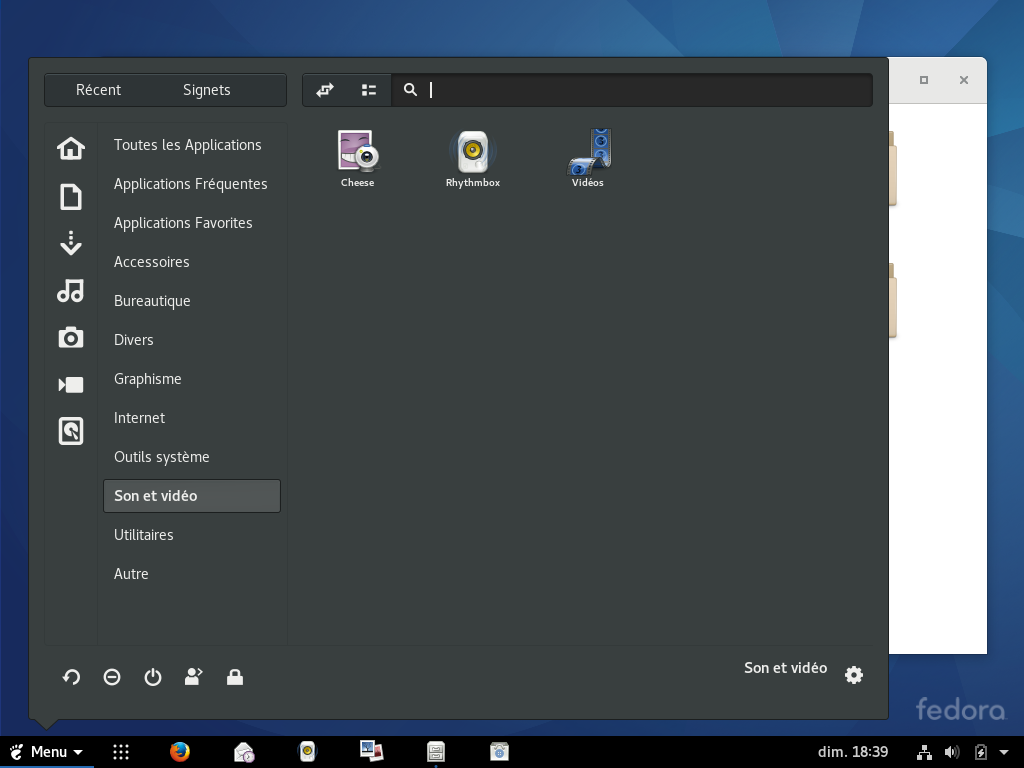
Bien sûr, entre l'image et ce que vous allez installer, il y aura plus de menus. Vous pouvez désactiver ou personnaliser ce menu directement depuis l'outil de personnalisation de GNOME (Nommé GNOME Tweak Tool) :
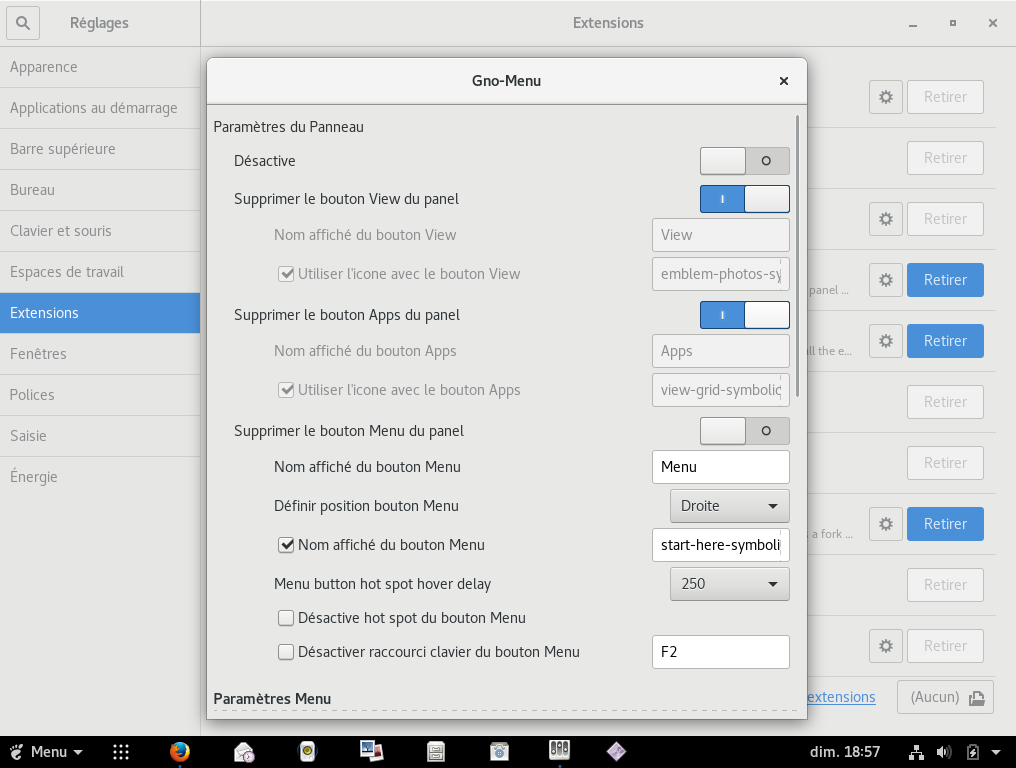
Voilà, c'est pas mal du tout. Apparemment, j'avais fait un test avec un logiciel qui case une icône en bas dans la barre des tâches, mais ça ne s'affichait pas. L'extension Top Icons Plus est sensée faire le travail, mais ça n'a pas fonctionné dans ma vidéo (à tester avec un Skype ou Steam) : https://extensions.gnome.org/extension/1031/topicons/
Enfin, les applications, par défaut, n'ont pas les boutons de minimisation et maximisation. C'est aussi possible de corriger cela dans le GNOME Tweak Tool, dans l'onglet Fenêtres
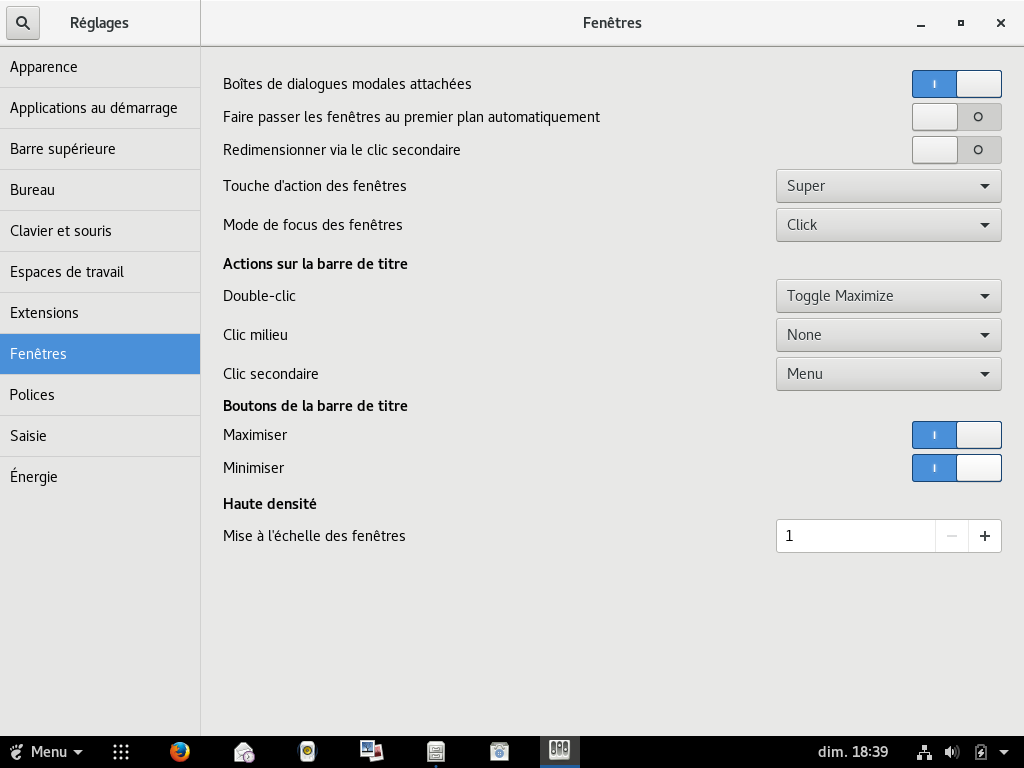
Voilà qui devrait rendre GNOME un peu plus pratique sur PC, avec quelques extensions qui ne mangent pas non plus une mémoire de folie en plus.
Voyez le tout en action (de l'installation des prérequis, aux extensions et en passant par la configuration) en Vidéo :
N'hésitez pas à sélectionner la qualité HD en 720p ou 1080p !
![]()
