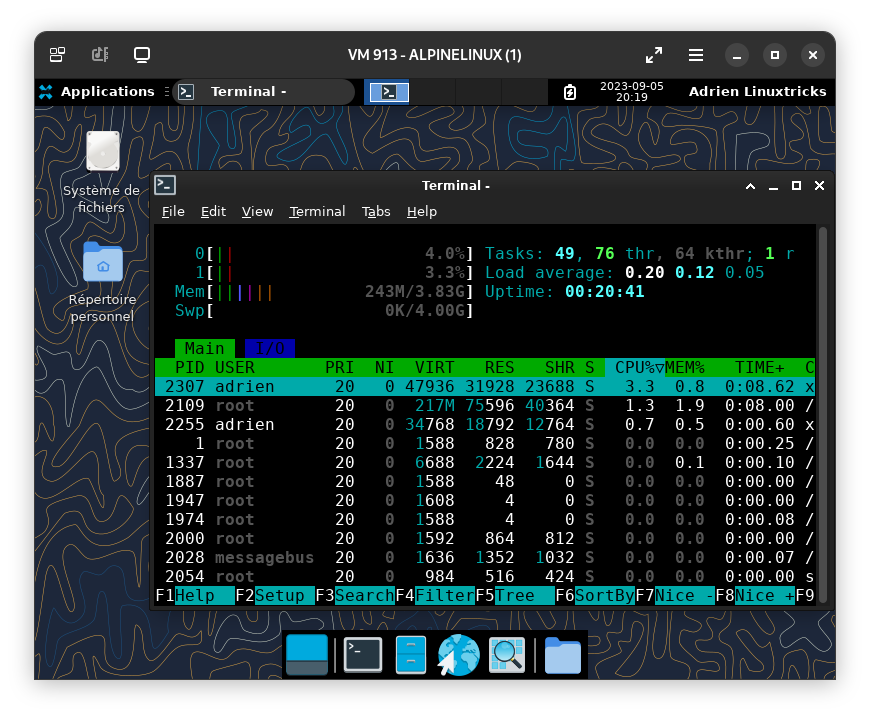Alpine Linux : Installer un environnement de bureau (Xfce)
Table des matières
Dans cet article, nous allons voir comment installer un serveur graphique, un gestionnaire de connexion et un environnement de bureau léger (Xfce) sur Alpine Linux.
Bien qu'Alpine Linux ne sot pas forcément prévue pour cet usage, c'est tout à fait possible !
Il est nécessaire d'activer le dépôt Community :
Décommentez la ligne community (exemple chez moi) :
Rafraichir les miroirs localement :
Mettez également votre système à jour :
Si on souhaite avoir le support du Français, installer musl-locales :
Pour installer le serveur X, on utilisera la commande suivante :
Et c'est tout pour la base.
Pensez à installer le pilote vidéo de votre carte. Pour les lister :
Voici un extrait de pilotes courament utilisés au moment de la rédaction du tuto :
J'installe le pilote QXL car je suis sous Proxmox avec un affichage SPICE, adaptez :
On pourra également installer les pilotes pour clavier souris et autres périphériques d'entrée. Pour les lister :
Voici un extrait de pilotes courament utilisés au moment de la rédaction du tuto :
Je vais installer libinput qui gère clavier/souris sous Xorg et Wayland :
Il existe une commande permettant d'installer rapidement un environnement de bureau nommée setup-desktop. Elle permet d'installer GNOME, KDE, Xfce.
Ici nous allons installer l'environnement de bureau Xfce manuellement.
Pour lister tous les paquets Xfce, je vous rappelle :
Nous installerons l'environnement Xfce4 + Le terminal :
On installera également les thèmes Adwaita, sinon il manque des icônes, et seul le thème de Base Xfce est proposé. :
On pourra ajouter xfce4-screensaver qui permet notamment la gestion du verouillage d'écran
Si on le souhaite, on peut aussi ajouter le montage des clés USB, disque dans Xfce en installant gvfs et udisk2 :
Vous pouvea ajouter ensuite les plugins gvfs qui vous intéressent pour gérer samba, nfs, mtp ... Vous pouvez les trouver avec la commande suivante :
Voici les plus courament utilisés pour info :
Afin d'éviter de se connecter en console et de lancer startx, on va installer lightdm :
On ajoute les services lightdm et dbus au démarrage du système :
On va également paramétrer udev :
En plus, on pourra installer elogind pour pouvoir gérer le redémarrage du système depuis notre session graphique (qui nécessite d'être super utilisateur) :
Et on ajoute le service elogind au démarrage :
Pour bénéficier du son, on pourra installer pulseaudio, l'outil pavucontrol et les outils ALSA :
On ajoutera le service ALSA au démarrage :
Avec Xfce, on pourra ajouter le plugin Pulseaudio :
Alpine Linux semble un peu incomplète sur les locales, notamment si on veut mettre le tout en français.
On installera le paquet magique lang :
Pour avoir une session en français, vous pouvez créer ce fichier dans /etc/profile.d :
Et y insérer :
Pour avoir le clavier français dans lightdm, créez un fichier de configuration pour le clavier pour le serveur X :
Qui contient ceci :
Rebootez le système et testez :

Introduction
Dans cet article, nous allons voir comment installer un serveur graphique, un gestionnaire de connexion et un environnement de bureau léger (Xfce) sur Alpine Linux.
Bien qu'Alpine Linux ne sot pas forcément prévue pour cet usage, c'est tout à fait possible !
Prérequis
Il est nécessaire d'activer le dépôt Community :
Code BASH :
vi /etc/apk/repositories
Décommentez la ligne community (exemple chez moi) :
Code TEXT :
http://dl-cdn.alpinelinux.org/alpine/v3.18/main http://dl-cdn.alpinelinux.org/alpine/v3.18/community
Rafraichir les miroirs localement :
Code BASH :
apk update
Mettez également votre système à jour :
Code BASH :
apk upgrade
Si on souhaite avoir le support du Français, installer musl-locales :
Code BASH :
apk add musl-locales
Installer le serveur graphique
Pour installer le serveur X, on utilisera la commande suivante :
Code BASH :
setup-xorg-base
Et c'est tout pour la base.
Pensez à installer le pilote vidéo de votre carte. Pour les lister :
Code BASH :
apk search xf86-video
Voici un extrait de pilotes courament utilisés au moment de la rédaction du tuto :
Code TEXT :
xf86-video-amdgpu-23.0.0-r0 xf86-video-ati-22.0.0-r0 xf86-video-intel-2.99.917_git20221028-r4 xf86-video-nouveau-1.0.17-r2 xf86-video-qxl-0.1.6-r0 xf86-video-vesa-2.6.0-r1 xf86-video-vmware-13.4.0-r0
J'installe le pilote QXL car je suis sous Proxmox avec un affichage SPICE, adaptez :
Code BASH :
apk add xf86-video-qxl
On pourra également installer les pilotes pour clavier souris et autres périphériques d'entrée. Pour les lister :
Code BASH :
apk search xf86-input
Voici un extrait de pilotes courament utilisés au moment de la rédaction du tuto :
Code TEXT :
xf86-input-evdev-2.10.6-r1 xf86-input-libinput-1.3.0-r0 xf86-input-synaptics-1.9.2-r0 xf86-input-vmmouse-13.2.0-r0 xf86-input-wacom-1.2.0-r0
Je vais installer libinput qui gère clavier/souris sous Xorg et Wayland :
Code BASH :
apk add xf86-input-libinput
Installer Xfce
Il existe une commande permettant d'installer rapidement un environnement de bureau nommée setup-desktop. Elle permet d'installer GNOME, KDE, Xfce.
Ici nous allons installer l'environnement de bureau Xfce manuellement.
Pour lister tous les paquets Xfce, je vous rappelle :
Code BASH :
apk search xfce4
Nous installerons l'environnement Xfce4 + Le terminal :
Code BASH :
apk add xfce4 xfce4-terminal
On installera également les thèmes Adwaita, sinon il manque des icônes, et seul le thème de Base Xfce est proposé. :
Code BASH :
apk add adw-gtk3 adwaita-icon-theme adwaita-xfce-icon-theme
On pourra ajouter xfce4-screensaver qui permet notamment la gestion du verouillage d'écran
Code BASH :
apk add xfce4-screensaver
Si on le souhaite, on peut aussi ajouter le montage des clés USB, disque dans Xfce en installant gvfs et udisk2 :
Code BASH :
apk add gvfs udisks2
Vous pouvea ajouter ensuite les plugins gvfs qui vous intéressent pour gérer samba, nfs, mtp ... Vous pouvez les trouver avec la commande suivante :
Code BASH :
apk search gvfs-
Voici les plus courament utilisés pour info :
Code TEXT :
gvfs-fuse-1.50.5-r0 gvfs-mtp-1.50.5-r0 gvfs-nfs-1.50.5-r0 gvfs-smb-1.50.5-r0
Installer le gestionnaire de connexion lightdm
Afin d'éviter de se connecter en console et de lancer startx, on va installer lightdm :
Code BASH :
apk add lightdm-gtk-greeter
On ajoute les services lightdm et dbus au démarrage du système :
Code BASH :
rc-update add lightdm rc-update add dbus
On va également paramétrer udev :
Code BASH :
setup-devd udev
Installation d'elogind
En plus, on pourra installer elogind pour pouvoir gérer le redémarrage du système depuis notre session graphique (qui nécessite d'être super utilisateur) :
Code BASH :
apk add elogind polkit-elogind
Et on ajoute le service elogind au démarrage :
Code BASH :
rc-update add elogind
Son
Pour bénéficier du son, on pourra installer pulseaudio, l'outil pavucontrol et les outils ALSA :
Code BASH :
apk add pulseaudio pavucontrol alsa-utils
On ajoutera le service ALSA au démarrage :
Code BASH :
rc-update add alsa
Avec Xfce, on pourra ajouter le plugin Pulseaudio :
Code BASH :
apk add xfce4-pulseaudio-plugin
Locales
Alpine Linux semble un peu incomplète sur les locales, notamment si on veut mettre le tout en français.
On installera le paquet magique lang :
Code BASH :
apk add lang
Pour avoir une session en français, vous pouvez créer ce fichier dans /etc/profile.d :
Code BASH :
vi /etc/profile.d/99-fr.sh
Et y insérer :
Code BASH :
LANG=fr_FR.UTF-8 LC_CTYPE=fr_FR.UTF-8 LC_NUMERIC=fr_FR.UTF-8 LC_TIME=fr_FR.UTF-8 LC_COLLATE=fr_FR.UTF-8 LC_MONETARY=fr_FR.UTF-8 LC_MESSAGES=fr_FR.UTF-8 LC_ALL=
Pour avoir le clavier français dans lightdm, créez un fichier de configuration pour le clavier pour le serveur X :
Code BASH :
mkdir /etc/X11/xorg.conf.d vi /etc/X11/xorg.conf.d/99-keyboard.conf
Qui contient ceci :
Code TEXT :
Section "InputClass"
Identifier "keyboard"
Option "XkbLayout" "fr"
Option "XkbVariant" "oss"
Option "XkbOptions" "compose:menu"
MatchIsKeyboard "on"
EndSectionTestez
Rebootez le système et testez :