Alma Linux : Installer Alma Linux sur Raspberry Pi
Table des matières
Dans cet article nous allons voir comment installer Alma Linux sur un Raspberry Pi Modèle 4 B.
On utilisera l'image sans interface graphique, pour une utilisation dans le contexte serveur.
On réalisera l'installation depuis une autre machine équipée de Linux.
Dans un premier temps, on va récupérer l'image ARM64 spécialement conçue pour un Raspberry Pi :
L'image étant compressée avec xz, on va la décompresser en profitant de tous les cœurs de notre machine, avec la commande suivante :
On prendra soin aussi d'identifier la carte SD ou le disque USB sur lequel on va installer notre système :
Dans ce tutoriel, la carte SD est représentée par /dev/sdh.
On va ensuite simplement écrire l'image sur notre carte SD ou disque USB via la commande dd :
On s'assurera que toutes les écritures sont bien terminées avec un petit :
Alma Linux, dans son image Raspberry Pi utilise cloud-init.
On va monter la partition de boot de notre système dans un point de montage temporaire qu'on va créer :
La partition de boot est la première partition de notre carte SD, donc ici on va monter sdh1 :
On va ensuite modifier le fichier user-data qui contient la conf post-install :
On peut modifier le nom du système :
Le nom de l'utilisateur créé :
Je garde le paramétrage de sudo mais je force la demande de mot de passe :
Le mot de passe par défaut est almalinux, on pourra en générer un hashé en SAH-512 avec la commande mkpassword.
Exemple pour mettre en mot de passe supermotdepasse :
Ce qui donnera :
Pour la connexion en SSH, soit on laisse l’interdiction de se connecter avec un mot de passe :
Et on met une clé publique :
Soit on autorise la connexion par mot de passe :
Dans le cas de l'utilisation de la carte Wi-Fi, on pourra ajouter la procédure de connexion via une commande personnalisée dans ce même fichier à la fin sous la forme :
On démonte ensuite la partition :
On met ensuite la carte SD dans le Raspberry Pi et on allume ce dernier.
Au premier démarrage, cloud-init va paramétrer le système avec le fichier renseigné, et s'occuper aussi d'agrandir la partition racine sur la totalité du disque :
Et voilà, Alma Linux est installée sur le Raspberry Pi !

Introduction
Dans cet article nous allons voir comment installer Alma Linux sur un Raspberry Pi Modèle 4 B.
On utilisera l'image sans interface graphique, pour une utilisation dans le contexte serveur.
On réalisera l'installation depuis une autre machine équipée de Linux.
Prérequis
Dans un premier temps, on va récupérer l'image ARM64 spécialement conçue pour un Raspberry Pi :
Code BASH :
wget https://repo.almalinux.org/almalinux/9/raspberrypi/images/AlmaLinux-9-RaspberryPi-latest.aarch64.raw.xz
L'image étant compressée avec xz, on va la décompresser en profitant de tous les cœurs de notre machine, avec la commande suivante :
Code BASH :
xz -T0 -d AlmaLinux-9-RaspberryPi-latest.aarch64.raw.xz
On prendra soin aussi d'identifier la carte SD ou le disque USB sur lequel on va installer notre système :
Code BASH :
sudo fdisk -l
Dans ce tutoriel, la carte SD est représentée par /dev/sdh.
Installer Alma Linux sur la carte SD
On va ensuite simplement écrire l'image sur notre carte SD ou disque USB via la commande dd :
Code BASH :
sudo dd if=AlmaLinux-9-RaspberryPi-latest.aarch64.raw of=/dev/sdh status=progress bs=4M
On s'assurera que toutes les écritures sont bien terminées avec un petit :
Code BASH :
sudo sync
Préparer la personnalisation du système avec cloud-init
Alma Linux, dans son image Raspberry Pi utilise cloud-init.
On va monter la partition de boot de notre système dans un point de montage temporaire qu'on va créer :
Code BASH :
sudo mkdir /tmp/alma
La partition de boot est la première partition de notre carte SD, donc ici on va monter sdh1 :
Code BASH :
sudo mount /dev/sdh1 /tmp/alma/
On va ensuite modifier le fichier user-data qui contient la conf post-install :
Code BASH :
sudo vim /tmp/alma/user-data
On peut modifier le nom du système :
Code TEXT :
hostname: almarpi.linuxtricks.lan
Le nom de l'utilisateur créé :
Code TEXT :
users: - name: adrien
Je garde le paramétrage de sudo mais je force la demande de mot de passe :
Code TEXT :
sudo: [ "ALL=(ALL) ALL" ]
Le mot de passe par défaut est almalinux, on pourra en générer un hashé en SAH-512 avec la commande mkpassword.
Exemple pour mettre en mot de passe supermotdepasse :
Code BASH :
mkpasswd -m sha-512 supermotdepasse
Ce qui donnera :
Code TEXT :
$6$cWQUEQGL.nfBZAqW$9XdAdktZ5SHWKhO9zAKVgD7R3SVh6WGazM.Z.42JhYqcGq0fYkbWQ.gOQgvPaoDD8OcDIQKDv19FcR36YrltL0
Pour la connexion en SSH, soit on laisse l’interdiction de se connecter avec un mot de passe :
Code TEXT :
ssh_pwauth: false
Et on met une clé publique :
Code TEXT :
ssh_authorized_keys:
- ssh-ed25519 AAAAB3NzaC1yc2EAAAADAQABAAABAQCgpU/1Tad01Q/y8kU9sU1vL3uV8sHK
Soit on autorise la connexion par mot de passe :
Code BASH :
ssh_pwauth: trueDans le cas de l'utilisation de la carte Wi-Fi, on pourra ajouter la procédure de connexion via une commande personnalisée dans ce même fichier à la fin sous la forme :
Code TEXT :
runcmd: - nmcli dev wifi connect "SSID" password "XXXXXX"
On démonte ensuite la partition :
Code BASH :
sudo umount /tmp/alma
Premier démarrage du système
On met ensuite la carte SD dans le Raspberry Pi et on allume ce dernier.
Au premier démarrage, cloud-init va paramétrer le système avec le fichier renseigné, et s'occuper aussi d'agrandir la partition racine sur la totalité du disque :
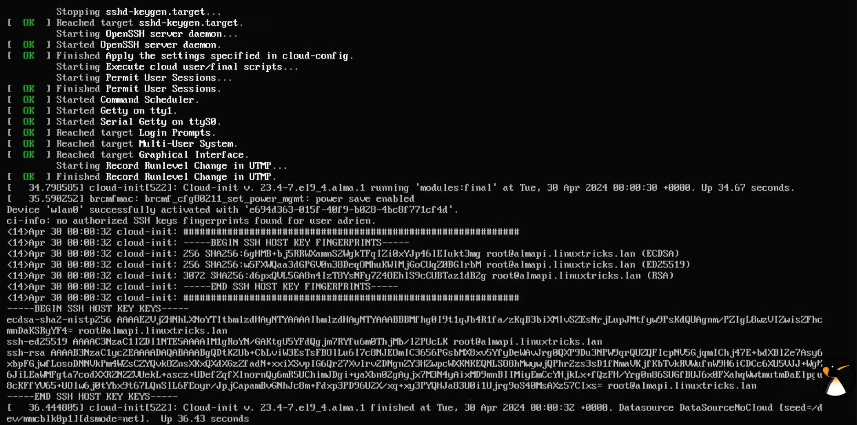
Et voilà, Alma Linux est installée sur le Raspberry Pi !