SSH : Installer et configurer un serveur SSH (OpenSSH)
Table des matières
Secure Shell (SSH) est un programme mais aussi un protocole de communication sécurisé. Grâce à SSH, on peut se connecter à distance sur une machine, transférer des fichiers, si celle-ci dispose d'un serveur SSH,
OpenSSH (OpenBSD Secure Shell) est un ensemble d'outils informatiques libres permettant des communications sécurisées sur un réseau informatique en utilisant le protocole SSH.
Pour installer le serveur ssh sur notre machine, installer le paquet openssh-server
Il est recommandé de ne pas permettre la connexion en root.
Pour cela, éditer le fichier /etc/ssh/sshd_config et modifier cette ligne:
Ne pas oublier de recharger la configuration de SSH:
Il se peut que lorsque vous tentez de vous connecter en SSHFS sur votre seveur, celui-ci indique Connexion reset by peer.
Pour cela, éditer le fichier /etc/ssh/sshd_config et modifier/ajouter cette ligne:
En 32bits sous Gentoo :
En 64bits sous Gentoo :
Ne pas oublier de recharger la configuration de SSH:
Il est possible d'autoriser une liste de certains utilisateurs à se connecter. Modifier ou ajouter cette ligne dans le sshd_config :
Il est possible de refuser la connexion que de certains utilisateurs. Modifier ou ajouter cette ligne dans le sshd_config :
Si le serveur est public, on peut ajouter une bannière, une sorte de message affiché à la connexion.
Exemple :
On décommente la ligne "Banner" dans le fichier /etc/ssh/sshd_config et on y place le nom du fichier de la bannière :
On créé le fichier /etc/banner avec notre bannière dedans
Bien qu’automatiquement, lors de l'installation d'openssh, celui-ci ouvre le parefeu, vérifier, selon la distribution utilisée que le parefeu est bien ouvert sur le port 22 en TCP.
Ouvrir une console, et tester de se connecter (dans mon exemple, avec l'utilisateur adrien) :
Ouvrir une console sur un autre PC ou bien avec l'utilitaire PuTTY su l'autre machine est un Windows (on considère que l'IP de ma machine où est installée SSH est 192.168.1.101 :
Le mot de passe pour se connecter en SSH, c'est bien mais ... Si on se connectait avec une clé que seul notre ordinateur et le serveur en ont connaissance ?
C'est une bonne alternative au mot de passe. Si le serveur est directement connecté à l'Internet, il est préférable, d'utiliser une paire de clés privées/publiques et d'interdire le mot de passe.
Mais cela peut être pratique, pour ne pas saisir de mot de passe et se connecter cash au serveur (automatismes rsync par exemple).
Dans l'exemple qui suit, je vais générer la clé au format RSA:
Si on veut spécifier la taille de la clé (4096 par exemple) :
Il faut renseigner par la suite le nom du fichier, valider pour laisser par défaut dans /home/$USER/.ssh/id_rsa.
Ensuite, on nous demande de saisir une passphrase. C'est une suite de caractères (une phrase mnémotechnique, qu'il faudra saisir à chaque connexion). Je ne vais pas en mettre.
Ce n'est pas ANTI-SÉCURITÉ puisque sur la machine client ET le serveur devront s'authentifier mutuellement.
Voici l'exemple pour ma part :
Voici ce que contient le fichier de clé publique sur notre client:
Et maintenant ? Comment je configure mon serveur ?
Et bien, la clé publique, précédemment générée est à copier coller sur le serveur, dans le fichier ~/.ssh/authorized_keys.
Attention ! Le contenu du fichier ~/.ssh/id_rsa.pub doit tenir sur une seule et même ligne !
Pour éviter les erreurs de frappe, si le client est un Linux, on peut transférer le fichier via cette commande:
Sur notre serveur, nous obtenons ensuite ceci :
Si plusieurs clients ont des accès au serveur, il y aura plusieurs lignes dans le fichier ~/.ssh/authorized_keys du serveur.
Maintenant, on teste la connexion au serveur.
Nous sommes connectés.
On ferme la connexion avec la commande exit et on tente de se connecter : RAS, rien à saisir !
Et voila, notre client et notre serveur sont configurés.
Les déclinaisons des commandes ssh (telles rsync, scp et sftp) bénéficient du système de clés privées/clés publiques.
Si on est sur de notre coup, on peut désactiver les connexions par mot de passe à notre serveur pour n'autoriser que des connexions par clés.
Ne faites cela que si vous êtes sûr de votre coup, sinon, il vous faudra accéder à la machine physique si vous perdez la clé (vol d'ordinateur client, destruction du disque dur ...) et que vous n'avez pas d'autres clients configurés.
Pour cela, éditer le fichier /etc/ssh/sshd_config et passer la valeur PasswordAuthentication à no et UsePAM à no
Recharger la configuration de ssh avec :
Et bien la réponse à cette question est simple, il suffit de supprimer la ligne correspondante dans le fichier ~/.ssh/authorized_keys du serveur.
Je vais vous présenter quelque chose qui m'a simplifié la vie : les alias SSH.
Si on a l'habitude de se connecter à plusieurs serveurs SSH, (noms d'hôtes différents, ports différents) et que vous avez parfois la flemme de taper toute la ligne :
Il est possible de créer des alias.
Il suffit de créer le fichier ~/.ssh/config.
Voici un exemple :
Ainsi, j'ai juste à taper en console ssh srv1 et cela est équivalent à ssh -p 5222 [email protected].
Il est même possible de créer un alias tunnel.
Je vous montre un exemple, puis je vous explique :
Quand je fais faire ssh webmin, ça va m'ouvrir un tunnel SSH entre mon PC et le serveur ayant l'IP 192.168.1.11.
On créé donc un tunnel SSH, qui va "relier" le port 8080 de ma machine sur le port 10000 de la machine distante.
Si le serveur n'a que le pot 22 d'ouvert, c'est intéressant. Car je peux accéder à webmin (qui écoute sur le port 10000) maintenant, avec le navigateur sur mon PC à l'adresse https://127.0.0.1:8080 .
L'option -L : locale pour rediriger un port distant vers une destination (machine) locale
La syntaxe de la commande :
Pour expliquer je vais prendre un cas concret :
Je suis sur Internet avec ma machine (client), et j'ai un accès en SSH sur un serveur (srvssh). Ce serveur est dans le même réseau qu'un serveur web (srvweb avec une IP 192.169.1.50). Ce serveur Web n'est pas joignable directement depuis Internet.
On peut se connecter sur le srvssh en faisant une redirection de port 80 du srvweb sur un port de notre machine cliente :
Ensuite, en saisissant sur la machine cliente dans un navigateur web http://127.0.0.1:1234 je tombe sur mon serveur web
L'option -R distante (remote) pour rediriger un port local vers une destination (machine) distante
La syntaxe de la commande :
Pour expliquer je vais prendre un cas concret :
J'ai un serveur derrière un pare-feu (nommé srvssh) et j'ai un serveur à la maison (srvmaison) qui a le SSH accessible sur Internet. Je peux donc lancer depuis srvssh cette commande :
Ainsi depuis la maison, sur le serveur concerné, si je tape
Le mot de passe du serveur srvssh sera demandé et on sera connecté.
Très pratique pour ouvrir un tunnel inverse
L'option -D dynamique pour un transfert de port dynamique basé sur SOCKS.
La syntaxe :
Pour expliquer je vais prendre un cas concret :
C'est assez utile si on veut naviguer via un proxy SOCKS. On est connecté sur un point d'accès Wi-Fi public avec notre PC. Tout le flux est potentiellement non sécurisé et peut être modifié.
On peut alors, si on dispose d'un serveur SSH accessible (chez soi par exemple) se connecter via la commande :
Dans Firefox on va dans les options réseau, et on sélectionne Configuration Manuelle du proxy et dans Hôte SOCKS on renseigne 127.0.0.1 et comme port 8080 :
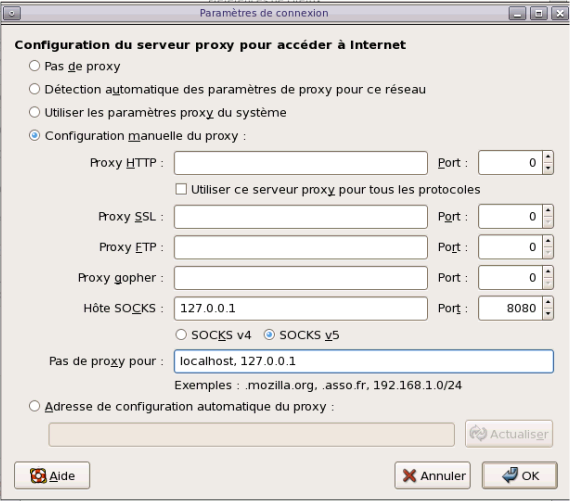
Le trafic web passe par notre tunnel SSH (sécurisé depuis le PC client jusqu’à srvmaison) puis sort par le modem du réseau de srvmaison.
- Qu'est ce que SSH et OpenSSH
- Installation du serveur OpenSSH
- Configurer le service SSH
- Et si on parlait de clés ?
- Infos pratiques côté Client
- Tunnels et redirection de ports
- Redirection dynamique de port (Proxy SOCKS)

Qu'est ce que SSH et OpenSSH
Secure Shell (SSH) est un programme mais aussi un protocole de communication sécurisé. Grâce à SSH, on peut se connecter à distance sur une machine, transférer des fichiers, si celle-ci dispose d'un serveur SSH,
OpenSSH (OpenBSD Secure Shell) est un ensemble d'outils informatiques libres permettant des communications sécurisées sur un réseau informatique en utilisant le protocole SSH.
Installation du serveur OpenSSH
Pour installer le serveur ssh sur notre machine, installer le paquet openssh-server
Gentoo et Calculate Linux
Code BASH :
emerge net-misc/opensshMageia
Code BASH :
urpmi openssh-server
Ubuntu
Code BASH :
apt-get install openssh-serverCentOS et Fedora
Code BASH :
yum install openssh-serverConfigurer le service SSH
Lancer le service au démarrage
Gentoo (OpenRC) et Calculate Linux
Code BASH :
rc-update add sshd default
Mageia
Code BASH :
systemctl enable sshd.serviceFedora et CentOS
Code BASH :
systemctl enable sshd.serviceAffiner la configuration de SSH
Désactiver les connexions SSH en root
Il est recommandé de ne pas permettre la connexion en root.
Pour cela, éditer le fichier /etc/ssh/sshd_config et modifier cette ligne:
Code :
PermitRootLogin no
Ne pas oublier de recharger la configuration de SSH:
Code BASH :
/etc/init.d/sshd reload
Autoriser le SSHFS
Il se peut que lorsque vous tentez de vous connecter en SSHFS sur votre seveur, celui-ci indique Connexion reset by peer.
Pour cela, éditer le fichier /etc/ssh/sshd_config et modifier/ajouter cette ligne:
En 32bits sous Gentoo :
Code :
Subsystem sftp /usr/lib/misc/sftp-server
En 64bits sous Gentoo :
Code :
Subsystem sftp /usr/lib64/misc/sftp-server
Ne pas oublier de recharger la configuration de SSH:
Code BASH :
/etc/init.d/sshd reload
Autoriser/Interdire des utilisateurs
Il est possible d'autoriser une liste de certains utilisateurs à se connecter. Modifier ou ajouter cette ligne dans le sshd_config :
Code BASH :
AllowUsers user1 user2 user3
Il est possible de refuser la connexion que de certains utilisateurs. Modifier ou ajouter cette ligne dans le sshd_config :
Code BASH :
DenyUsers user1 user2 user3
Afficher une bannière
Si le serveur est public, on peut ajouter une bannière, une sorte de message affiché à la connexion.
Exemple :
Code BASH :
############################################################################### # # # WARNING : Unauthorized access to this system is forbidden and will be # # prosecuted by law. By accessing this system, you agree that your actions # # may be monitored if unauthorized usage is suspected. # # # ###############################################################################
On décommente la ligne "Banner" dans le fichier /etc/ssh/sshd_config et on y place le nom du fichier de la bannière :
Code BASH :
Banner /etc/banner
On créé le fichier /etc/banner avec notre bannière dedans
Ne pas oublier le parefeu
Bien qu’automatiquement, lors de l'installation d'openssh, celui-ci ouvre le parefeu, vérifier, selon la distribution utilisée que le parefeu est bien ouvert sur le port 22 en TCP.
Tester sa connexion ssh :
En local
Ouvrir une console, et tester de se connecter (dans mon exemple, avec l'utilisateur adrien) :
Code BASH :
adrien@masupermachine ~ $ ssh adrien@127.0.0.1 Password: Last login: Thu Jan 24 20:50:28 CET 2013 from 192.168.1.200 on pts/3 adrien@masupermachine ~ $
A distance
Ouvrir une console sur un autre PC ou bien avec l'utilitaire PuTTY su l'autre machine est un Windows (on considère que l'IP de ma machine où est installée SSH est 192.168.1.101 :
Depuis un PC Linux
Code BASH :
adrien@masupermachine ~ $ ssh adrien@192.168.1.101 Password: Last login: Thu Jan 24 20:50:28 CET 2013 from 192.168.1.200 on pts/3 adrien@masupermachine ~ $
Depuis un PC Windows
Et si on parlait de clés ?
Le mot de passe pour se connecter en SSH, c'est bien mais ... Si on se connectait avec une clé que seul notre ordinateur et le serveur en ont connaissance ?
C'est une bonne alternative au mot de passe. Si le serveur est directement connecté à l'Internet, il est préférable, d'utiliser une paire de clés privées/publiques et d'interdire le mot de passe.
Mais cela peut être pratique, pour ne pas saisir de mot de passe et se connecter cash au serveur (automatismes rsync par exemple).
Générer la paire de clés
Si mon client est un Linux
Dans l'exemple qui suit, je vais générer la clé au format RSA:
Code BASH :
ssh-keygen -t rsa
Si on veut spécifier la taille de la clé (4096 par exemple) :
Code BASH :
ssh-keygen -t rsa -b 4096
Il faut renseigner par la suite le nom du fichier, valider pour laisser par défaut dans /home/$USER/.ssh/id_rsa.
Ensuite, on nous demande de saisir une passphrase. C'est une suite de caractères (une phrase mnémotechnique, qu'il faudra saisir à chaque connexion). Je ne vais pas en mettre.
Ce n'est pas ANTI-SÉCURITÉ puisque sur la machine client ET le serveur devront s'authentifier mutuellement.
Voici l'exemple pour ma part :
Caché :
adrien@client ~ $ ssh-keygen -t rsa
Generating public/private rsa key pair.
Enter file in which to save the key (/home/adrien/.ssh/id_rsa):
Created directory '/home/adrien/.ssh'.
Enter passphrase (empty for no passphrase):
Enter same passphrase again:
Your identification has been saved in /home/adrien/.ssh/id_rsa.
Your public key has been saved in /home/adrien/.ssh/id_rsa.pub.
The key fingerprint is:
47:ad:b8:a9:a5:71:5c:a7:06:54:fa:ee:f2:ca:05:da adrien@client
The key's randomart image is:
+--[ RSA 2048]----+
| . |
| o . |
| o . . |
| . + . |
| S = . |
| + O o |
| o E = |
| B.+ |
| o o+o |
+-----------------+
Generating public/private rsa key pair.
Enter file in which to save the key (/home/adrien/.ssh/id_rsa):
Created directory '/home/adrien/.ssh'.
Enter passphrase (empty for no passphrase):
Enter same passphrase again:
Your identification has been saved in /home/adrien/.ssh/id_rsa.
Your public key has been saved in /home/adrien/.ssh/id_rsa.pub.
The key fingerprint is:
47:ad:b8:a9:a5:71:5c:a7:06:54:fa:ee:f2:ca:05:da adrien@client
The key's randomart image is:
+--[ RSA 2048]----+
| . |
| o . |
| o . . |
| . + . |
| S = . |
| + O o |
| o E = |
| B.+ |
| o o+o |
+-----------------+
Voici ce que contient le fichier de clé publique sur notre client:
Code BASH :
adrien@client ~ $ cat .ssh/id_rsa.pub ssh-rsa AAAAB3Nz[...]dR/7L adrien@client
Si mon client est un Windows
Configurer le serveur
Et maintenant ? Comment je configure mon serveur ?
Et bien, la clé publique, précédemment générée est à copier coller sur le serveur, dans le fichier ~/.ssh/authorized_keys.
Attention ! Le contenu du fichier ~/.ssh/id_rsa.pub doit tenir sur une seule et même ligne !
Pour éviter les erreurs de frappe, si le client est un Linux, on peut transférer le fichier via cette commande:
Code BASH :
ssh-copy-id adrien@serveurSur notre serveur, nous obtenons ensuite ceci :
Code BASH :
adrien@serveur ~ $ cat .ssh/authorized_keys ssh-rsa AAAB3N[...]oe1 adrien@client
Si plusieurs clients ont des accès au serveur, il y aura plusieurs lignes dans le fichier ~/.ssh/authorized_keys du serveur.
Maintenant, on teste la connexion au serveur.
Nous sommes connectés.
On ferme la connexion avec la commande exit et on tente de se connecter : RAS, rien à saisir !
Code TEXT :
adrien@client ~ $ ssh [email protected] The authenticity of host '192.168.1.101 (192.168.1.101)' can't be established. ECDSA key fingerprint is d3:01:93:21:a4:37:24:d0:49:58:f2:57:67:7b:be:02. Are you sure you want to continue connecting (yes/no)? yes Warning: Permanently added '192.168.1.101' (ECDSA) to the list of known hosts. Last login: Thu Jan 24 19:05:59 CET 2013 on :0 adrien@serveur ~ $ exit déconnexion Connection to 192.168.1.101 closed. adrien@client ~ $ ssh [email protected] Last login: Thu Jan 24 20:38:37 CET 2013 from 192.168.1.200 on pts/3 adrien@serveur ~ $
Et voila, notre client et notre serveur sont configurés.
Les déclinaisons des commandes ssh (telles rsync, scp et sftp) bénéficient du système de clés privées/clés publiques.
Si on est sur de notre coup, on peut désactiver les connexions par mot de passe à notre serveur pour n'autoriser que des connexions par clés.
Ne faites cela que si vous êtes sûr de votre coup, sinon, il vous faudra accéder à la machine physique si vous perdez la clé (vol d'ordinateur client, destruction du disque dur ...) et que vous n'avez pas d'autres clients configurés.
Pour cela, éditer le fichier /etc/ssh/sshd_config et passer la valeur PasswordAuthentication à no et UsePAM à no
Recharger la configuration de ssh avec :
Code BASH :
serveur adrien # /etc/init.d/sshd reload * Reloading sshd ...
Et si je ne veux plus qu'un client accède à mon serveur
Et bien la réponse à cette question est simple, il suffit de supprimer la ligne correspondante dans le fichier ~/.ssh/authorized_keys du serveur.
Infos pratiques côté Client
~/.ssh/config : Configuration simple
Je vais vous présenter quelque chose qui m'a simplifié la vie : les alias SSH.
Si on a l'habitude de se connecter à plusieurs serveurs SSH, (noms d'hôtes différents, ports différents) et que vous avez parfois la flemme de taper toute la ligne :
Code BASH :
ssh -p 5222 adrien@192.168.10.100
Il est possible de créer des alias.
Il suffit de créer le fichier ~/.ssh/config.
Voici un exemple :
~/.ssh/config :
Host srv1
HostName 192.168.10.100
Port 5222
User adrien
HostName 192.168.10.100
Port 5222
User adrien
Ainsi, j'ai juste à taper en console ssh srv1 et cela est équivalent à ssh -p 5222 [email protected].
~/.ssh/config : Configuration avancée
Alias de tunnel
Il est même possible de créer un alias tunnel.
Je vous montre un exemple, puis je vous explique :
Code BASH :
Host webmin HostName 192.168.1.11 Port 22 User adrien LocalForward 8080 192.168.1.11:10000
Quand je fais faire ssh webmin, ça va m'ouvrir un tunnel SSH entre mon PC et le serveur ayant l'IP 192.168.1.11.
On créé donc un tunnel SSH, qui va "relier" le port 8080 de ma machine sur le port 10000 de la machine distante.
Si le serveur n'a que le pot 22 d'ouvert, c'est intéressant. Car je peux accéder à webmin (qui écoute sur le port 10000) maintenant, avec le navigateur sur mon PC à l'adresse https://127.0.0.1:8080 .
Tunnels et redirection de ports
Redirection locale de port
L'option -L : locale pour rediriger un port distant vers une destination (machine) locale
La syntaxe de la commande :
Code BASH :
ssh machine-distante -L port-local:HOSTNAME:port-distant
Pour expliquer je vais prendre un cas concret :
Je suis sur Internet avec ma machine (client), et j'ai un accès en SSH sur un serveur (srvssh). Ce serveur est dans le même réseau qu'un serveur web (srvweb avec une IP 192.169.1.50). Ce serveur Web n'est pas joignable directement depuis Internet.
On peut se connecter sur le srvssh en faisant une redirection de port 80 du srvweb sur un port de notre machine cliente :
Code BASH :
ssh srvssh -L 1234:192.168.1.50:80
Ensuite, en saisissant sur la machine cliente dans un navigateur web http://127.0.0.1:1234 je tombe sur mon serveur web

Redirection distante de port
L'option -R distante (remote) pour rediriger un port local vers une destination (machine) distante
La syntaxe de la commande :
Code BASH :
ssh -R port-distant:HOSTNAME:port-local machine-distante
Pour expliquer je vais prendre un cas concret :
J'ai un serveur derrière un pare-feu (nommé srvssh) et j'ai un serveur à la maison (srvmaison) qui a le SSH accessible sur Internet. Je peux donc lancer depuis srvssh cette commande :
Code BASH :
ssh -R 1234:localhost:22 srvmaison
Ainsi depuis la maison, sur le serveur concerné, si je tape
Code BASH :
ssh user-srvssh@localhost -p1234
Le mot de passe du serveur srvssh sera demandé et on sera connecté.
Très pratique pour ouvrir un tunnel inverse

Redirection dynamique de port (Proxy SOCKS)
L'option -D dynamique pour un transfert de port dynamique basé sur SOCKS.
La syntaxe :
Code BASH :
ssh -D port serveur-distant
Pour expliquer je vais prendre un cas concret :
C'est assez utile si on veut naviguer via un proxy SOCKS. On est connecté sur un point d'accès Wi-Fi public avec notre PC. Tout le flux est potentiellement non sécurisé et peut être modifié.
On peut alors, si on dispose d'un serveur SSH accessible (chez soi par exemple) se connecter via la commande :
Code BASH :
ssh -D 8080 srvmaison
Dans Firefox on va dans les options réseau, et on sélectionne Configuration Manuelle du proxy et dans Hôte SOCKS on renseigne 127.0.0.1 et comme port 8080 :
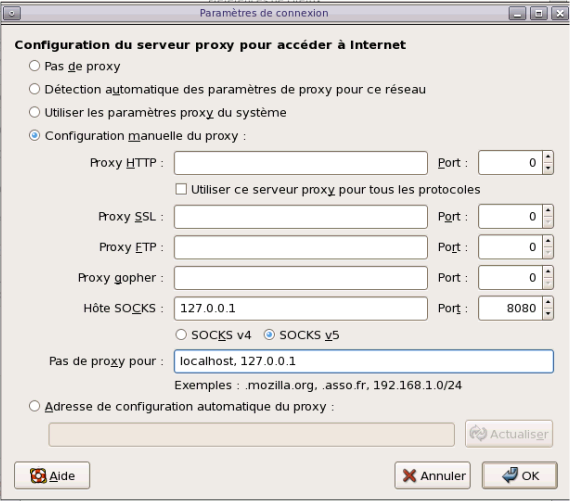
Le trafic web passe par notre tunnel SSH (sécurisé depuis le PC client jusqu’à srvmaison) puis sort par le modem du réseau de srvmaison.