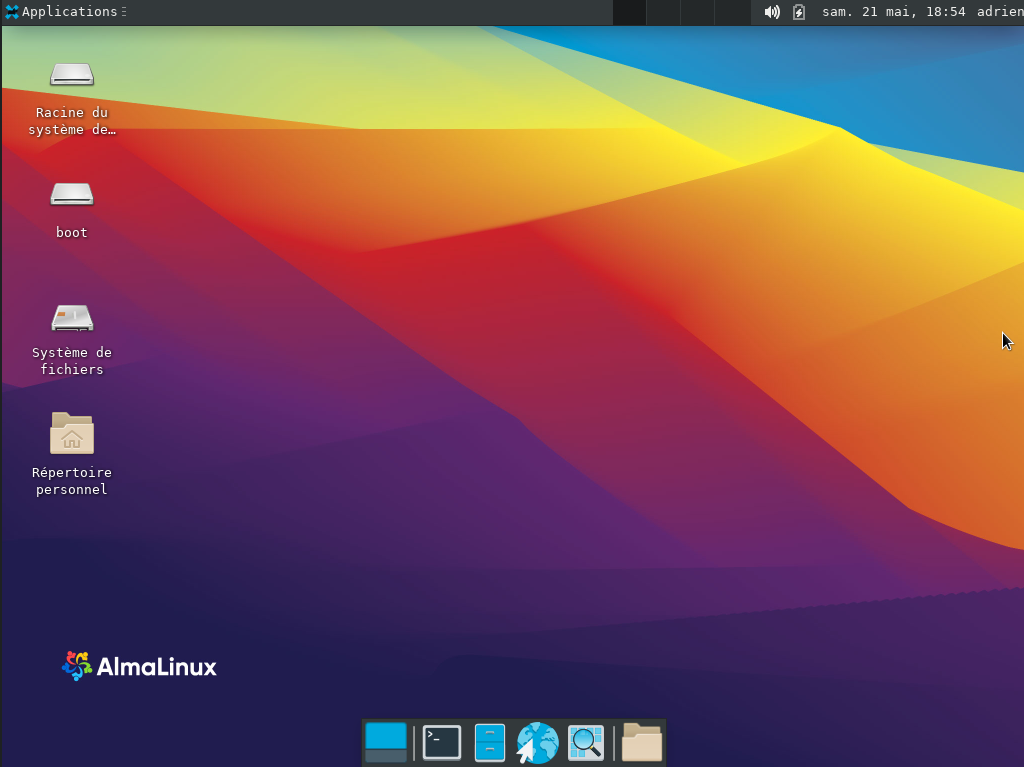Alma Linux 8, 9 : Installer Xfce
Table des matières
Beaucoup de personnes apprécient Xfce pour sa légèreté, et RHEL pour sa stabilité.
RHEL 8 et 9 n'offrent que GNOME comme environnement de bureau.
Dans cet article, nous allons voir comment installer AlmaLinux 8 ou 9 avec Xfce.
Ce tuto doit fonctionner pour les autres alternatives et RHEL elle même.
On va s’équiper du média d’installation de AlmaLinux.
J'opte pour l'installation réseau.
Veiller à bien activer le réseau à l'installation (Désactivé par défaut) puis effectuez le partitionnement de votre choix.
Dans la sélection logicielle, prendre une installation de base d'AlmaLinux :
Une fois l'installation terminée, si vous n'avez pas fait l'installation réseau, effectuez une mise à jour
Ensuite, initialisez le dépôt EPEL :
Si vous voulez, vous pouvez ajouter au besoin d'autres dépôts : https://www.linuxtricks.fr/wiki/centos-rhel-ajouter-des-depots-supplementaires
Xfce est packagé chez EPEL.
Si on fait :
on aperçoit le groupe "Xfce"
On va donc l'installer avec
Chez moi, 300 paquets sont installés.
On peut au passage installer de belles polices et xdg-user-dirs permettant de créer les dossiers standards (Documents, Images, etc...)
Les thèmes mono pour la version 8 :
Pour la version 9 :
On va utiliser LightDM plus léger que gdm, présent aussi dans EPEL ;
Ensuite on active désactive gdm (qui s'est installé) et on active lightdm :
Sur l'écran de connexion, on sélectionne Session Xfce :
Et nous voilà sur Xfce !

Introduction
Beaucoup de personnes apprécient Xfce pour sa légèreté, et RHEL pour sa stabilité.
RHEL 8 et 9 n'offrent que GNOME comme environnement de bureau.
Dans cet article, nous allons voir comment installer AlmaLinux 8 ou 9 avec Xfce.
Ce tuto doit fonctionner pour les autres alternatives et RHEL elle même.
Installation d'Alma Linux
On va s’équiper du média d’installation de AlmaLinux.
J'opte pour l'installation réseau.
Veiller à bien activer le réseau à l'installation (Désactivé par défaut) puis effectuez le partitionnement de votre choix.
Dans la sélection logicielle, prendre une installation de base d'AlmaLinux :
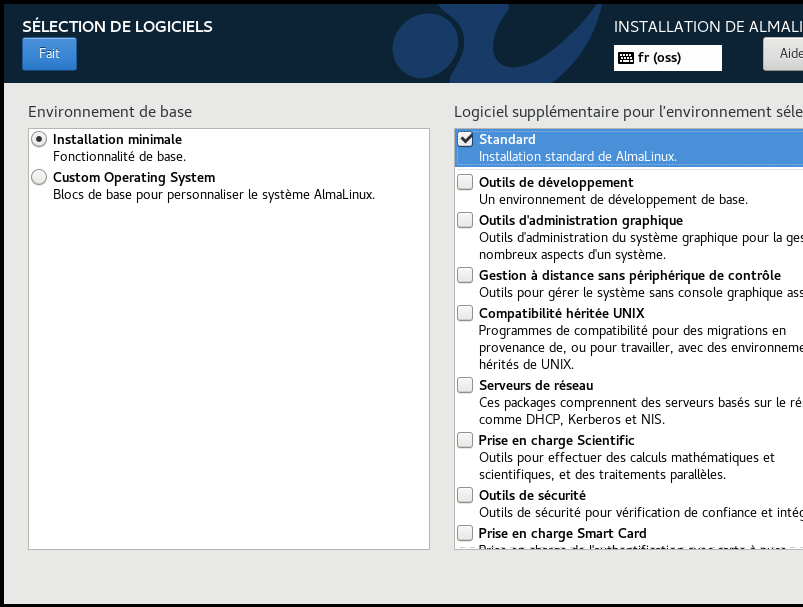
Configuration des dépôts
Une fois l'installation terminée, si vous n'avez pas fait l'installation réseau, effectuez une mise à jour
Code BASH :
dnf upgrade
Ensuite, initialisez le dépôt EPEL :
Code BASH :
dnf install epel-releaseSi vous voulez, vous pouvez ajouter au besoin d'autres dépôts : https://www.linuxtricks.fr/wiki/centos-rhel-ajouter-des-depots-supplementaires
Installation de Xfce
Xfce est packagé chez EPEL.
Si on fait :
Code BASH :
dnf grouplist
on aperçoit le groupe "Xfce"
On va donc l'installer avec
Code BASH :
dnf groupinstall Xfce
Chez moi, 300 paquets sont installés.
On peut au passage installer de belles polices et xdg-user-dirs permettant de créer les dossiers standards (Documents, Images, etc...)
Code BASH :
dnf install google-noto-{sans-fonts,serif-fonts} xdg-user-dirs
Les thèmes mono pour la version 8 :
Code BASH :
dnf install google-noto-sans-mono-fontsPour la version 9 :
Code BASH :
dnf install google-noto-sans-mono-fontsOn va utiliser LightDM plus léger que gdm, présent aussi dans EPEL ;
Code BASH :
dnf install lightdm{,-gtk}
Ensuite on active désactive gdm (qui s'est installé) et on active lightdm :
Code BASH :
systemctl disable gdm
Code BASH :
systemctl enable --now lightdm
Sur l'écran de connexion, on sélectionne Session Xfce :
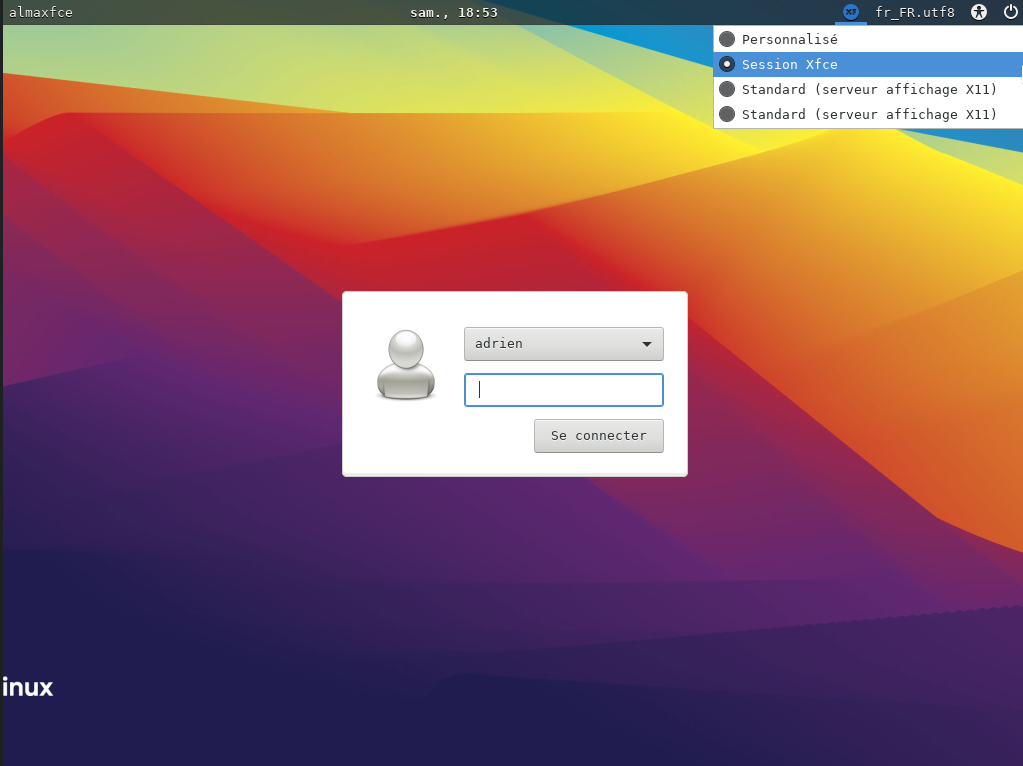
Et nous voilà sur Xfce !