Installer Java sur Calculate Linux
Table des matières
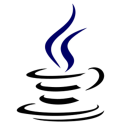
Introduction
Cet article explique l'installation d'un Java "libre" sur les distributions Gentoo et Calculate Linux.
Il est possible d'installer le Java d'Oracle, mais cette installation est fastidieuse puisqu'elle demande de télécharger une archive sur le site d'Oracle, de le placer dans un répertoire spécifique, et de lancer l'installation...
Pour cela, on va utiliser "IcedTea" !
L'installation de la version IcedTea
Utilisation classique
Tout d'abord, deux paquets vont être installés :
- dev-java/icedtea-bin : Il contient Java et le JDK.
- dev-java/icedtea-web : Il contient l'extension Java Web pour les navigateurs internet.
On démarre l'installation de la dernière version de java (7) :
Code BASH :
emerge -avq icedtea-{bin,web}
Java est maintenant installé !
Installer java 6 et 7
Si on veut installer Java 6 on peut le spécifier à l'installation :
Code BASH :
emerge -avq icedtea-bin:6
Si on veut Java 6 et java 7 :
Code BASH :
emerge -avq icedtea-bin:6 icedtea-bin:7
L'installation de la version Oracle
Utilisation classique
On démarre l'installation de la dernière version de java (8) :
Code BASH :
dev-java/oracle-jdk-binOn a une erreur qui demande de télécharger jdk-8u66-linux-x64.tar.gz manuellement et le déplacer dans /var/calculate/remote/distfiles
Je vous propose ce script à lancer en root pour télécharger la bonne version de JAVA et la placer dans le dossier correspondant :
Code BASH :
#! /bin/bash echo "Saisir la Release de Java à télécharger : " read rel echo "Saisir l'update de Java $rel à télécharger : " read upd java="$rel""u""$upd" #echo $java # wget --no-cookies --no-check-certificate --header "Cookie: gpw_e24=http%3A%2F%2Fwww.oracle.com%2F; oraclelicense=accept-securebackup-cookie" "http://download.oracle.com/otn-pub/java/jdk/8u25-b17/jdk-8u25-linux-x64.tar.gz" if [ "$rel" -eq "7" ] then wget --no-cookies --no-check-certificate --header "Cookie: gpw_e24=http%3A%2F%2Fwww.oracle.com%2F; oraclelicense=accept-securebackup-cookie" "http://download.oracle.com/otn-pub/java/jdk/$java-b14/jdk-$java-linux-x64.tar.gz" -O "/var/calculate/remote/distfiles/jdk-$java-linux-x64.tar.gz" fi if [ "$rel" -eq "8" ] then wget --no-cookies --no-check-certificate --header "Cookie: gpw_e24=http%3A%2F%2Fwww.oracle.com%2F; oraclelicense=accept-securebackup-cookie" "http://download.oracle.com/otn-pub/java/jdk/$java-b17/jdk-$java-linux-x64.tar.gz" -O "/var/calculate/remote/distfiles/jdk-$java-linux-x64.tar.gz" fi
Une fois lancé avec les bonnes version, relancer la commande
Code BASH :
dev-java/oracle-jdk-binJava est maintenant installé !
Installer java 7 et 8
Si on veut installer Java 7 on peut le spécifier à l'installation :
Code BASH :
emerge -avq dev-java/oracle-jdk-bin:1.7
Si on veut Java 7 et java 8 :
Code BASH :
emerge -avq dev-java/oracle-jdk-bin:1.7 dev-java/oracle-jdk-bin:1.8
Configurer Java
Maintenant que Java est installé, il reste à indiquer au système quelle version on souhaite utiliser.
En effet, il est possible sur Gentoo et Calculate Linux d'utiliser plusieurs versions de Java différentes, sur le même système.
On liste d'abord les machines virtuelles Java installées :
Code BASH :
java-config --list-available-vmsDans mon cas, cette commande a retourné :
Code BASH :
java-config --list-available-vms The following VMs are available for generation-2: *) IcedTea JDK 7.2.5.3 [icedtea-bin-7]
Donc on n'a qu'une version de java d'installée, c'est terminé.
Si on a installé plusieurs versions de java :
Code BASH :
java-config --list-available-vms The following VMs are available for generation-2: *) IcedTea JDK 6.1.13.3 [icedtea-bin-6] 2) IcedTea JDK 7.2.4.7 [icedtea-bin-7]
Le choix avec l'étoile est le choix actuellement actif.
Si on veut définir Iced Tea 7 comme machine virtuelle Java par défaut, on renseigne la commande suivante avec le nom de la machine virtuelle concernée (entre crochets dans la liste précédente) :
Code BASH :
java-config --set-system-vm icedtea-bin-7
Un message indique la réussite de la commande. ( Now using icedtea-bin-7 as your generation-2 system JVM )
Maintenant, on peut utiliser des applications Java
