Linux Mint : Installer GNOME
Table des matières
Dans cet article, nous allons voir ensemble comment installer GNOME sur Linux Mint.
Ce tutoriel a été vérifié avec Linux Mint Cinnamon 21.
Le cas d'usage est :
- D'avoir GNOME Shell à notre disposition MAIS de conserver les applications de Cinnamon.
- Nous n'installerons pas les applications GNOME pour ne pas avoir de doublons de logiciels (Visionneuse d'image, Visionneuse PDF, Lecteur vidéo, ...)
- Nous ne supprimerons pas le métapaquet mint-meta-cinnamon afin de bénéficier des mises à jour des outils inclus dans Linux Mint Cinnamon
Ceci tout simplement car nous pouvons aimer Linux Mint, sa philosophie, et GNOME en même temps !
Dans les prérequis de ce tutoriel est d'avoir une Linux Mint Cinnamon d'installée.
Le système doit être à jour :
Nous allons installer GNOME, avec les composants strictement utiles :
Lors de l'installation, nous avons une demande de sélection du gestionnaire de connexion.
Choisir gdm3 pour avoir les fonctions de verouillage d'écran, veille etc... :
Avec cette méthode, comme nous le souhaitions, on n'a aucune application GNOME.
Cependant, on peut installer les outils permettant de gérer les extensions et les ajustements :
Il est possible d'installer quelques extensions pour avoir le dock + les notifications dans le tableau de bord supérieur de GNOME :
Pour basculer de Cinnamon à GNOME, redémarrez le système.
Sur l'écran de connexion, sélectionnez Ubuntu. Si vous rencontrez des dysfonctionnements, sélectionnez Ubuntu sur Xorg.
Notez qu'Ubuntu signifie GNOME. C'est une modification apportée par Ubuntu, mais vous aurez bien un environnement de bureau GNOME !
Pour rendre cohérent le thème du shell (qui par défaut présente les couleurs Orange d'Ubuntu) :
- Ouvrez Extensions de GNOME.
- Activez l'extension User Themes
- Activez éventuellement si elles ne le sont pas, les extensions que vous souhaitez (Dock, Appindicators)
- Ouvrez Tweaks
- Allez dans Apparence
- Prenez Shell Yaru-XXX-Dark où XXX est la thématique de l'apparence de vos applications. (Olive pour vert ...)
- Prenez Icones en mode "Dark" pour que les icônes des relevés du système et du bouclier de l'outil de mise à jour soient lisibles.
Par défaut, le dock activé et est présenté comme sous Ubuntu.
Vous pouvez le personnaliser directement depuis les paramètres de GNOME dans la section Apparence (Merci Ubuntu pour cette modification) :
Pour ceux qui sont fan des icônes sur le bureau, n'installez pas une extension.
On va laisser nemo gérer les icônes sur le bureau. Si ce n'était pas le cas sur Cinnamon, activez cela :
Il suffit ensuite de lancer la commande nemo-desktop au démarrage de la session.
Ouvrez l'outil de GNOME :
Ajoutez une entrée nemo-desktop :
Relancez votre session ou pour prendre effet de suite : Alt+F2 et saisir nemo-desktop.
La recherche de fichiers et documents du menu activité de GNOME fonctionne grâce à Nautilus.
Par conséquent, vous devez installer Nautilus en plus de Nemo sur le système :
Ensuite, il suffit de mettre par défaut Nemo pour que les dossiers et les recherches depuis les activités de GNOME s'ouvrent avec nemo :
Et voilà ! Vous avez une Linux Mint, avec les outils de Mint que vous aimez bien, tout en ayant l'environnement de bureau GNOME, si vous préférez l'ergonomie de celui ci !
Introduction
Dans cet article, nous allons voir ensemble comment installer GNOME sur Linux Mint.
Ce tutoriel a été vérifié avec Linux Mint Cinnamon 21.
Le cas d'usage est :
- D'avoir GNOME Shell à notre disposition MAIS de conserver les applications de Cinnamon.
- Nous n'installerons pas les applications GNOME pour ne pas avoir de doublons de logiciels (Visionneuse d'image, Visionneuse PDF, Lecteur vidéo, ...)
- Nous ne supprimerons pas le métapaquet mint-meta-cinnamon afin de bénéficier des mises à jour des outils inclus dans Linux Mint Cinnamon
Ceci tout simplement car nous pouvons aimer Linux Mint, sa philosophie, et GNOME en même temps !
Prérequis
Dans les prérequis de ce tutoriel est d'avoir une Linux Mint Cinnamon d'installée.
Le système doit être à jour :
Code BASH :
sudo apt update sudo apt full-upgrade
Installation de GNOME
Nous allons installer GNOME, avec les composants strictement utiles :
Code BASH :
sudo apt install gnome-shell
Lors de l'installation, nous avons une demande de sélection du gestionnaire de connexion.
Choisir gdm3 pour avoir les fonctions de verouillage d'écran, veille etc... :
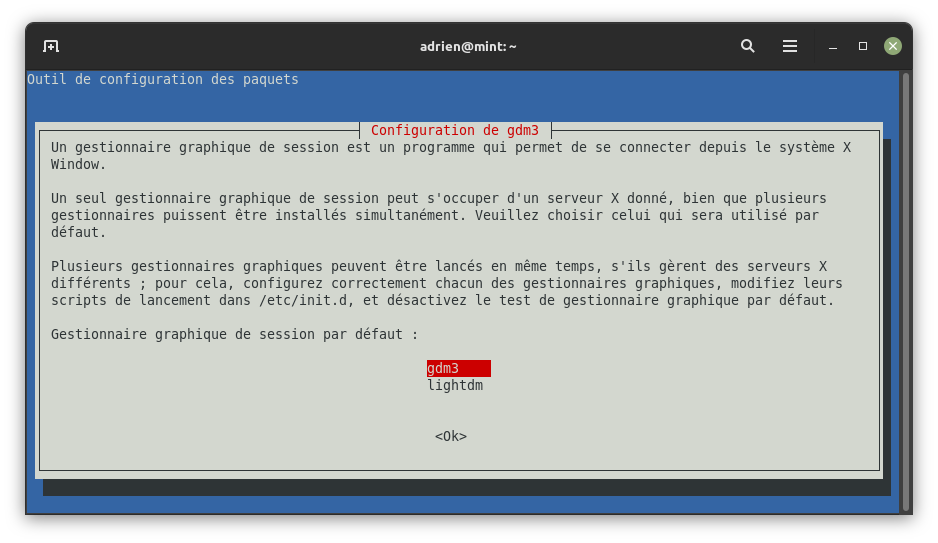
Avec cette méthode, comme nous le souhaitions, on n'a aucune application GNOME.
Cependant, on peut installer les outils permettant de gérer les extensions et les ajustements :
Code BASH :
sudo apt install gnome-extensions-app gnome-shell-extensions gnome-tweaks
Il est possible d'installer quelques extensions pour avoir le dock + les notifications dans le tableau de bord supérieur de GNOME :
Code BASH :
sudo apt install gnome-shell-extension-appindicator gnome-shell-extension-ubuntu-dock
Bascule sous GNOME
Pour basculer de Cinnamon à GNOME, redémarrez le système.
Sur l'écran de connexion, sélectionnez Ubuntu. Si vous rencontrez des dysfonctionnements, sélectionnez Ubuntu sur Xorg.
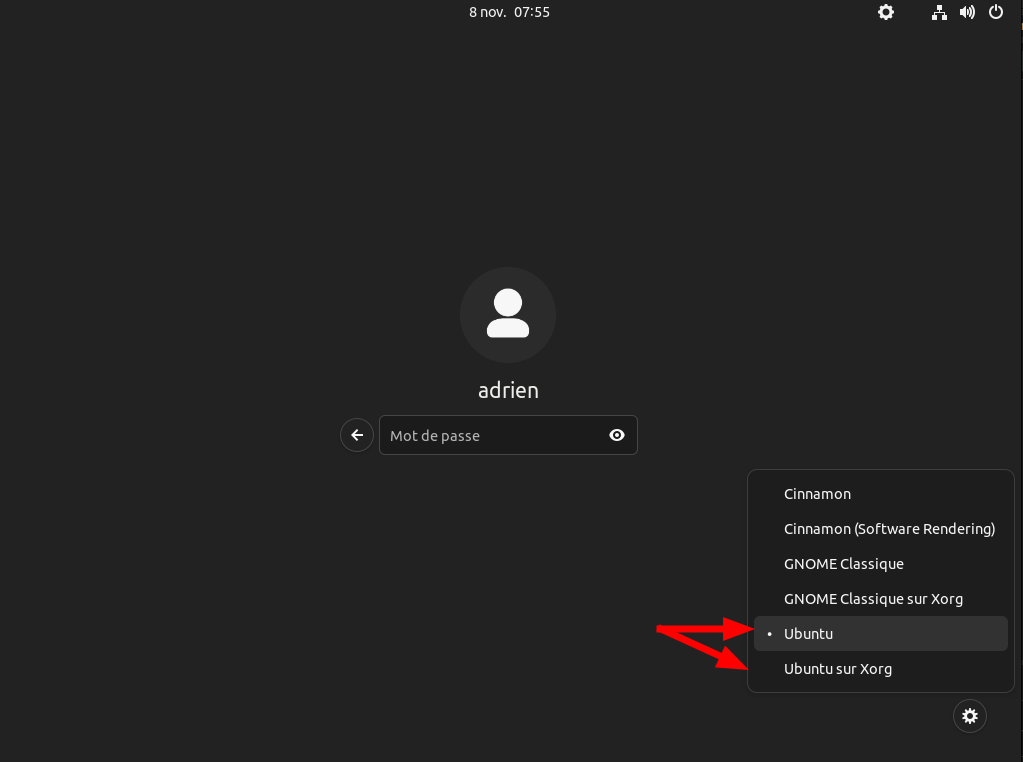
Notez qu'Ubuntu signifie GNOME. C'est une modification apportée par Ubuntu, mais vous aurez bien un environnement de bureau GNOME !
Personnalisez GNOME
Rendre cohérent le thème
Pour rendre cohérent le thème du shell (qui par défaut présente les couleurs Orange d'Ubuntu) :
- Ouvrez Extensions de GNOME.
- Activez l'extension User Themes
- Activez éventuellement si elles ne le sont pas, les extensions que vous souhaitez (Dock, Appindicators)
- Ouvrez Tweaks
- Allez dans Apparence
- Prenez Shell Yaru-XXX-Dark où XXX est la thématique de l'apparence de vos applications. (Olive pour vert ...)
- Prenez Icones en mode "Dark" pour que les icônes des relevés du système et du bouclier de l'outil de mise à jour soient lisibles.
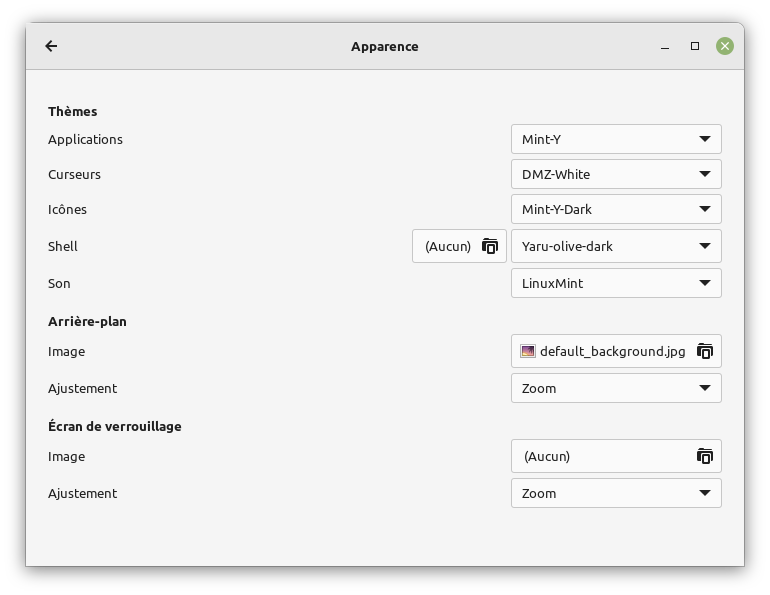
Personnaliser le Dock
Par défaut, le dock activé et est présenté comme sous Ubuntu.
Vous pouvez le personnaliser directement depuis les paramètres de GNOME dans la section Apparence (Merci Ubuntu pour cette modification) :
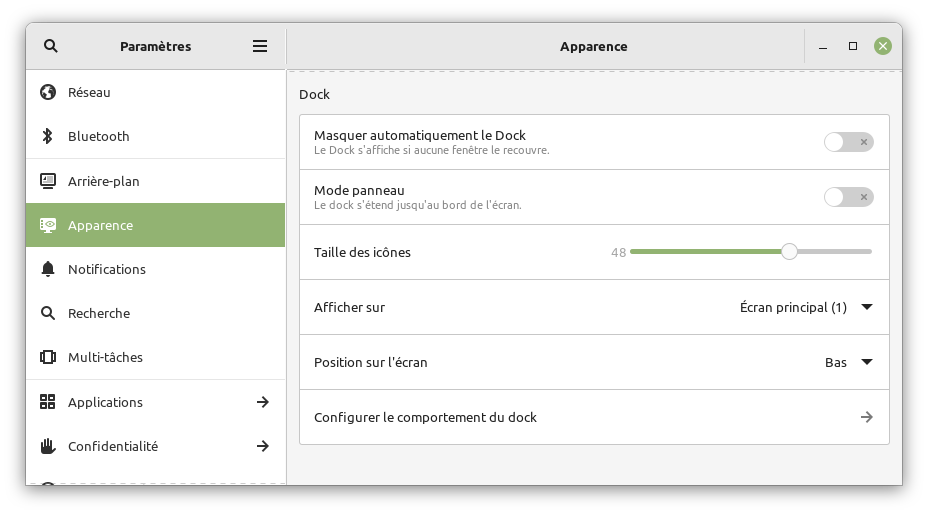
Activer les icônes sur le bureau
Pour ceux qui sont fan des icônes sur le bureau, n'installez pas une extension.
On va laisser nemo gérer les icônes sur le bureau. Si ce n'était pas le cas sur Cinnamon, activez cela :
Code BASH :
gsettings set org.gnome.desktop.background show-desktop-icons false gsettings set org.nemo.desktop show-desktop-icons true
Il suffit ensuite de lancer la commande nemo-desktop au démarrage de la session.
Ouvrez l'outil de GNOME :
Code BASH :
gnome-session-properties
Ajoutez une entrée nemo-desktop :
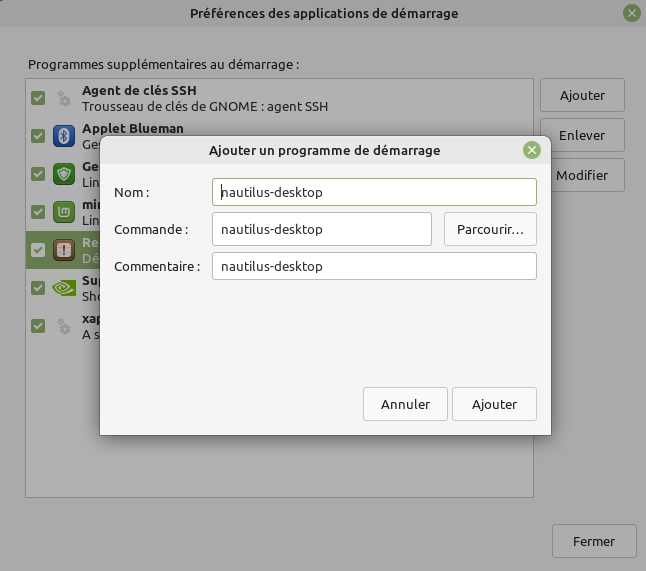
Relancez votre session ou pour prendre effet de suite : Alt+F2 et saisir nemo-desktop.
Ajouter Nautilus pour la recherche du menu activités
La recherche de fichiers et documents du menu activité de GNOME fonctionne grâce à Nautilus.
Par conséquent, vous devez installer Nautilus en plus de Nemo sur le système :
Code BASH :
sudo apt install nautilus
Ensuite, il suffit de mettre par défaut Nemo pour que les dossiers et les recherches depuis les activités de GNOME s'ouvrent avec nemo :
Code BASH :
xdg-mime default nemo.desktop inode/directory application/x-gnome-saved-search
Et voilà ! Vous avez une Linux Mint, avec les outils de Mint que vous aimez bien, tout en ayant l'environnement de bureau GNOME, si vous préférez l'ergonomie de celui ci !