Mageia : Installer et configurer un serveur tigervnc
Table des matières

Qu'est ce que VNC
Pour toutes les informations sur le protocole VNC se référer à l'article Le service VNC
Installation de tigervnc
Dans un premier temps, on installe les paquets tigervnc :
Code BASH :
urpmi -ay tigervncCela procédera à l'installation de 5 paquets
Code :
Pour satisfaire les dépendances, les paquetages suivants vont être installés :
Paquetage Version Révision Arch
(média « Core Release2 »)
tigervnc 1.1.0 3.mga2 x86_64
tigervnc-java 1.1.0 3.mga2 x86_64
tigervnc-server 1.1.0 3.mga2 x86_64
tigervnc-server-module 1.1.0 3.mga2 x86_64
vnc-server-common 1.0 3.mga3 noarch
un espace additionnel de 4.3Mo sera utilisé.
1.4Mo de paquets seront récupérés.
Procéder à l'installation des 5 paquetages ? (O/n) o
On valide l'installation.
Configuration de tigervnc
On va éditer le fichier /etc/sysconfig/vncservers. C'est dans ce fichier qu'on a la liste des sessions VNC associées aux utilisateurs VNC :
Code BASH :
VNCSERVERS="1:vnc1 2:vnc2" VNCSERVERARGS[1]="-geometry 800x600 -nolisten tcp -depth 24" VNCSERVERARGS[2]="-geometry 800x600 -nolisten tcp -depth 24"
Ainsi, dans cet exemple, le vnc n°1 appartiendra à l'utilisateur vnc1.
Configurer les utilisateurs pour tigervnc
Dans mon exemple, j'ai créé deux VNC avec deux utilisateurs vnc1 et vnc2.
Code BASH :
useradd -m vnc1 useradd -m vnc2
Il va falloir donc créer ces utilisateurs et leur affecter un mot de passe VNC (attention, il s'agit d'un mot de passe VNC, pas un mot de passe UNIX).
Code BASH :
[root@server ~]# su vnc1 [vnc1@server ~]$ vncpasswd Password: Verify: [vnc2@server ~]$ exit
Faire cela pour tous les utilisateurs VNC...
Code BASH :
[root@server ~]# su vnc2 [vnc2@server ~]$ vncpasswd Password: Verify: [vnc2@server ~]$ exit
Lancement du serveur VNC
Il faut ensuite lancer notre serveur VNC afin de le tester :
Code BASH :
/etc/init.d/vncserver start
Manager le service
Démarrer le service
Code BASH :
/etc/init.d/vncserver start
Arrêter le service
Code BASH :
/etc/init.d/vncserver stop
Redémarrer le service
Code BASH :
/etc/init.d/vncserver restart
Recharger la configuration du service
Code BASH :
/etc/init.d/vncserver reload
Activer le service au boot
Code BASH :
/sbin/chkconfig vncserver on
Désactiver le service au boot
Code BASH :
/sbin/chkconfig vncserver off
Couper une fenêtre VNC
Exemple avec le VNC n°1
Code BASH :
vncserver -kill :1
Relancer une fenêtre VNC
Exemple avec le VNC n°1
Code BASH :
vncserver :1Ouvrir le parefeu
Il ne faut pas oublier que chaque VNC utilise un port différent. Ainsi il faut ouvrir ces ports dans le parefeu.
VNC utilise TCP et les ports utilisés sont 5900 + n° VNC.
Ainsi :
- VNC :1 => 5901/tcp
- VNC :2 => 5902/tcp
etc ...
Et les clients !!!
Linux
Et bien pour Linux (Mageia, Ubuntu, Fedora ....), installer le client tigervnc disponible dans les dépôts de ces distributions.
Windows (bouuuh)
Il est possible d'utiliser la version gratuite de RealVNC.
Se connecter
Linux
Lancer tigervnc.
Dans la fenêtre, saisir IP_SERVEUR_VNC:NUM_VNC.
Exemple : 192.168.1.112:1
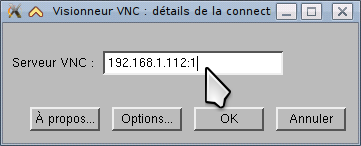
Puis saisir ensuite le mot de passe de l'utilisateur du VNC :1 (soit celui que j'ai tapé quand j'ai fait le vncpasswd sur l'utilisateur vnc1 :
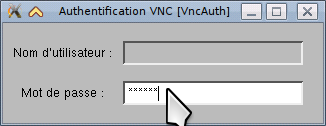
On valide par Entrée et on arrive sur notre bureau :
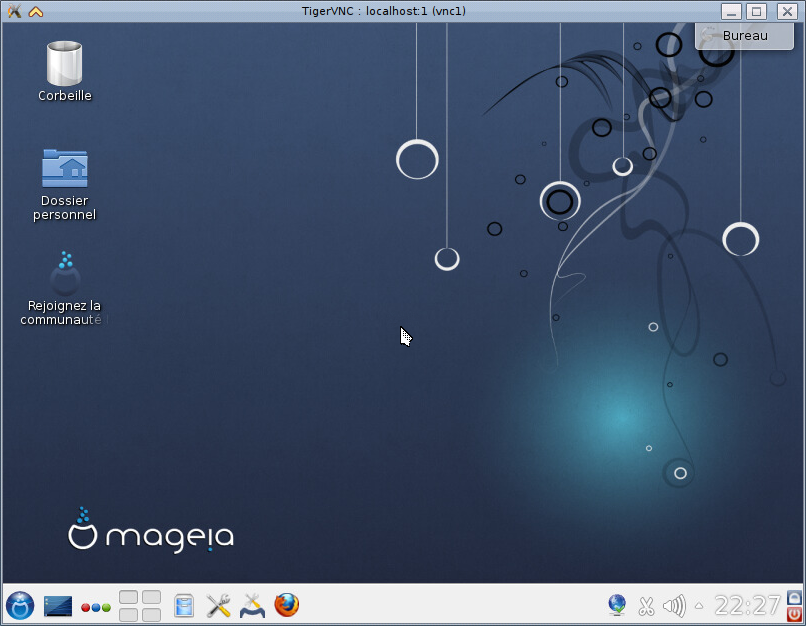
Windows (bouuuh)
Lancer Real VNC.
Dans la fenêtre, saisir IP_SERVEUR_VNC:NUM_VNC.
Exemple : 192.168.1.112:1
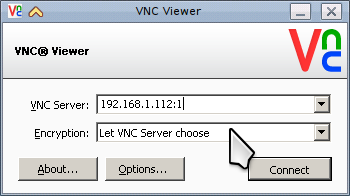
Un avertissement nous signale que la connexion n'est pas cryptée. On valide et coche au passage la petite case pour évité d'être à nouveau embêté :
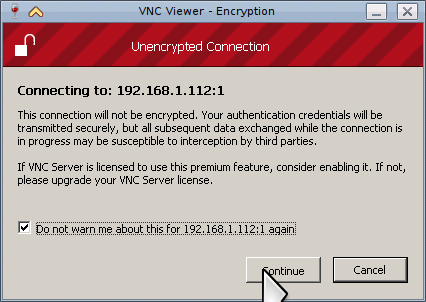
Puis saisir ensuite le mot de passe de l'utilisateur du VNC :1 (soit celui que j'ai tapé quand j'ai fait le vncpasswd sur l'utilisateur vnc1 :
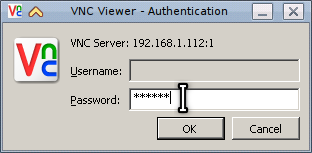
On valide par Entrée et on arrive sur notre bureau :
