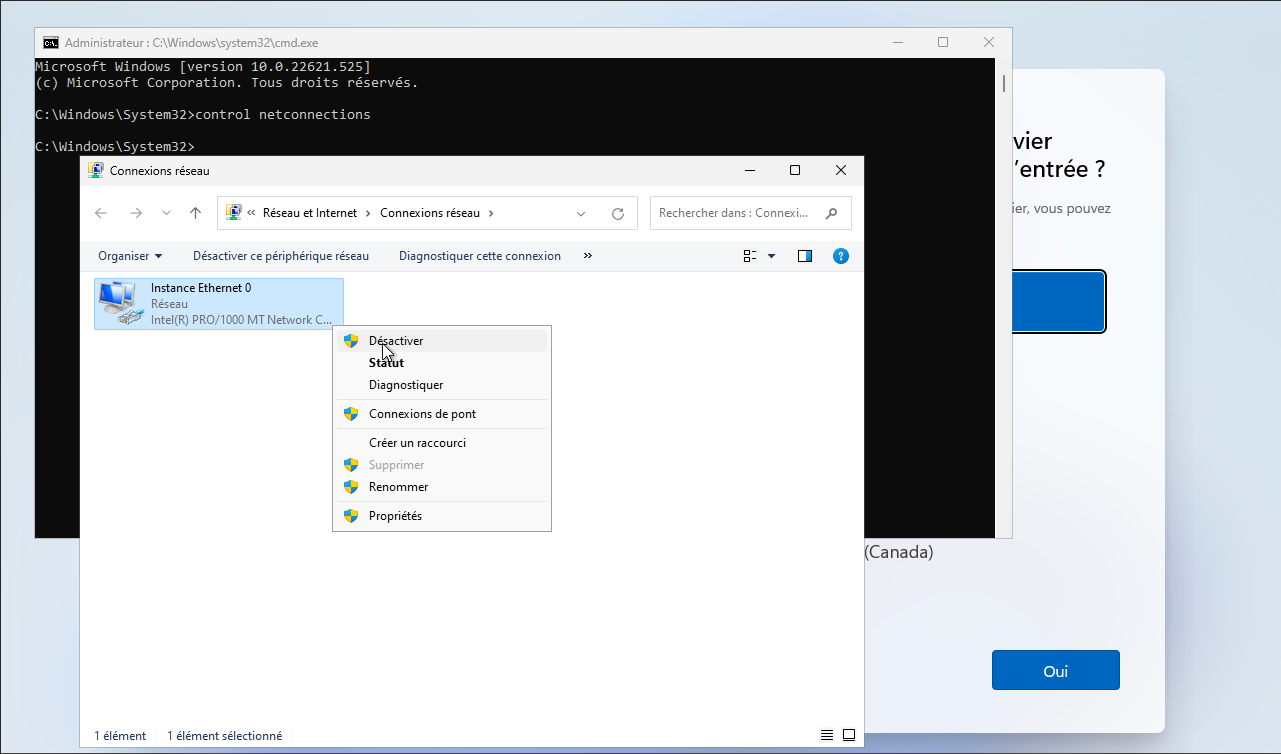Windows 11 : Installer Windows 11 sans compte Microsoft
Table des matières
Dans cet article nous allons voir comment installer Windows 11 sans compte Microsoft.
Lorsque vous tentez d'installer Windows 11, l'outil de post-installation vous force à utiliser un compte Microsoft.
Nous allons voir comment procéder pour utiliser un compte local.
Après l'installation, et avant de renseigner des informations, vous arrivez sur cet écran :
A ce stade, débranchez le câble réseau.
Continuez les étapes de l'assistant.
Au moment d'arriver sur la vérification de la connexion à Internet, vous arrivez sur cet écran :
A ce stade, cliquez sur "Je n'ai pas Internet".
Un compte local vous sera demandé et vous pouvez poursuivre l'installation.
Il semble que depuis l'ISO de Windows 11 22H2, le lien "Je n'ai pas Internet" ne s'affiche plus.
Parfois, vous avez directement l'écran pour vous connecter à un compte Microsoft.
Pour réactivez ce bouton, invoquez un terminal en pressant Maj+F10
Ensuite saisissez cette ligne de commande pour modifier le comportement de l'assistant OOBE de Windows 11 :
Le système reboot, et l'assistant OOBE se relance.
Continuez les étapes et constatez que le lien "Je n'ai pas Internet" s'affiche.
Cliquez sur "Je n'ai pas Internet".
Un compte local vous sera demandé et vous pouvez poursuivre l'installation.
Si l'astuce "Je n'ai pas Internet" ne fonctionne pas, sur l'écran sur lequel vous êtes, relancez un terminal en pressant Maj+F10.
Saisissez cette commande pour créer un compte local :
Renseignez le compte local à utiliser (et son mot de passe, qui est facultatif pour info)
Une fois validé, l'assistant poursuit la première installation.

Introduction
Dans cet article nous allons voir comment installer Windows 11 sans compte Microsoft.
Lorsque vous tentez d'installer Windows 11, l'outil de post-installation vous force à utiliser un compte Microsoft.
Nous allons voir comment procéder pour utiliser un compte local.
Tutoriel
Après l'installation, et avant de renseigner des informations, vous arrivez sur cet écran :
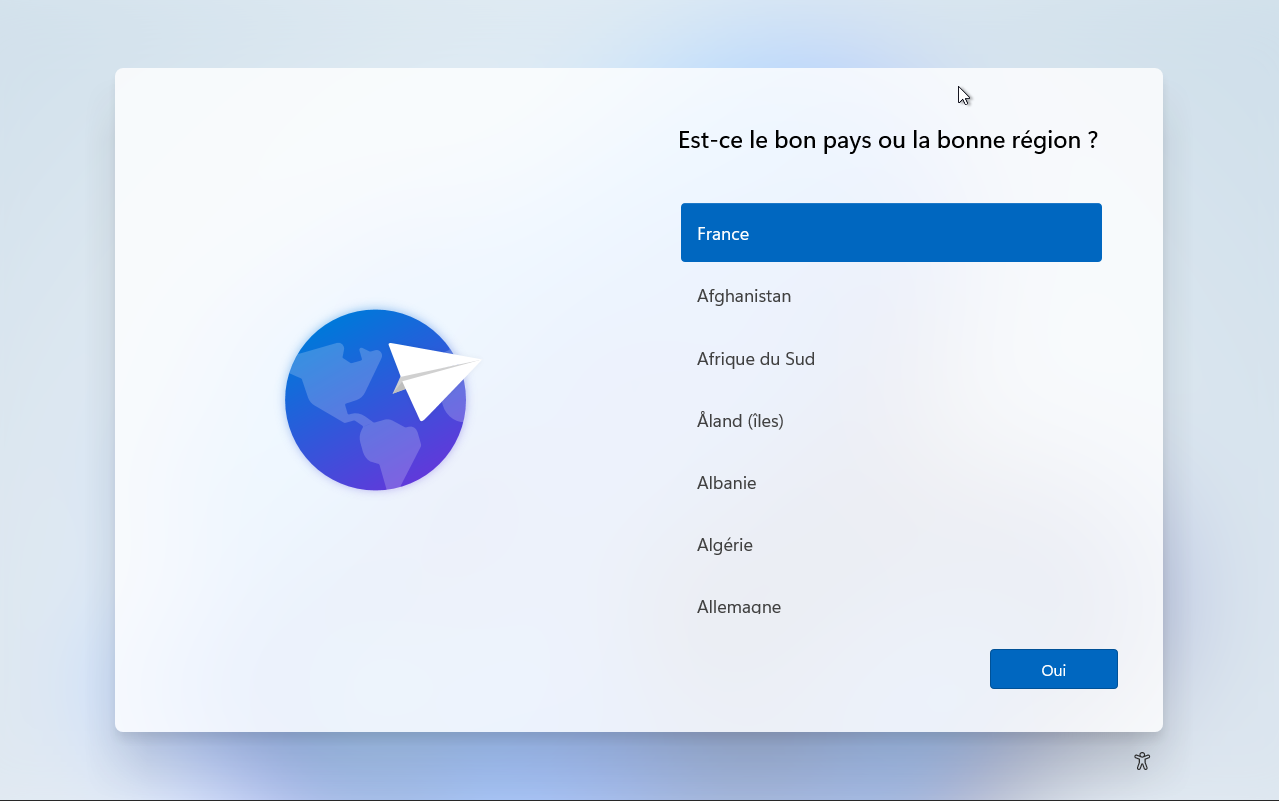
A ce stade, débranchez le câble réseau.
Continuez les étapes de l'assistant.
Au moment d'arriver sur la vérification de la connexion à Internet, vous arrivez sur cet écran :
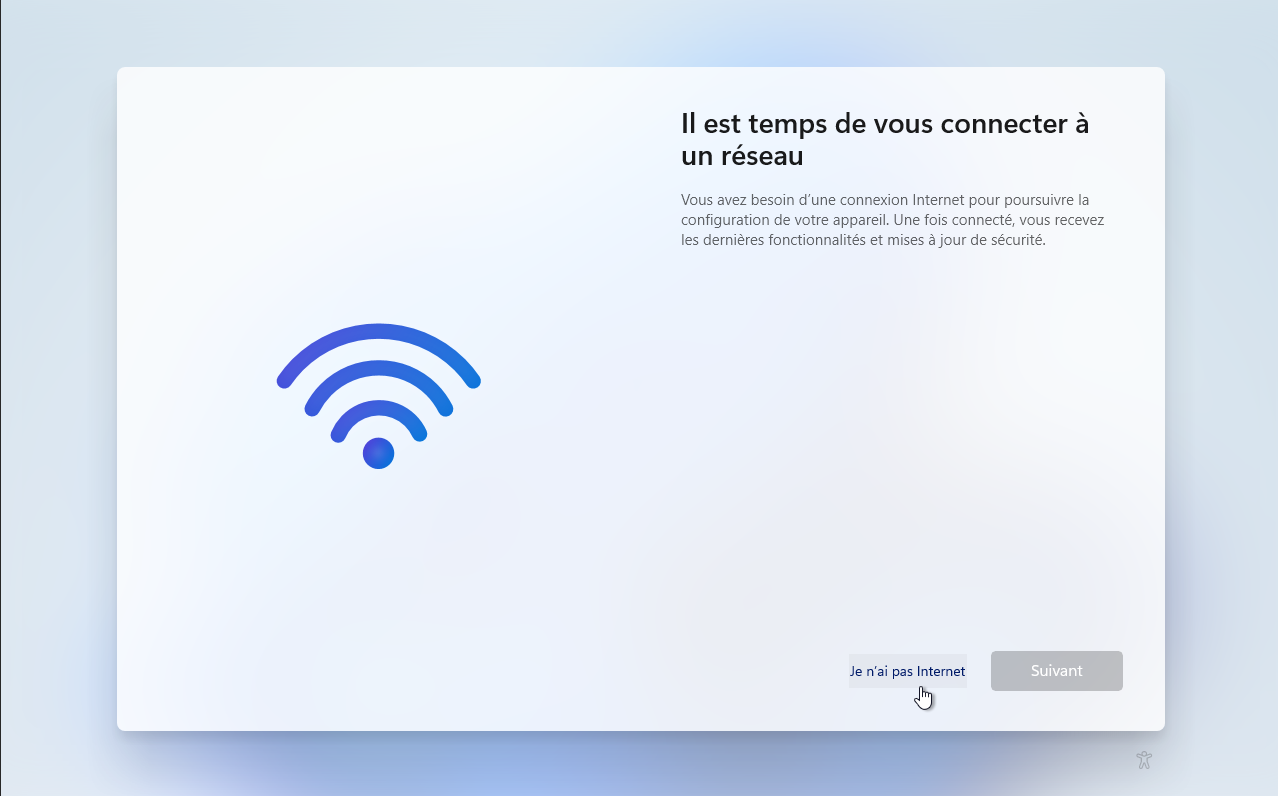
A ce stade, cliquez sur "Je n'ai pas Internet".
Un compte local vous sera demandé et vous pouvez poursuivre l'installation.
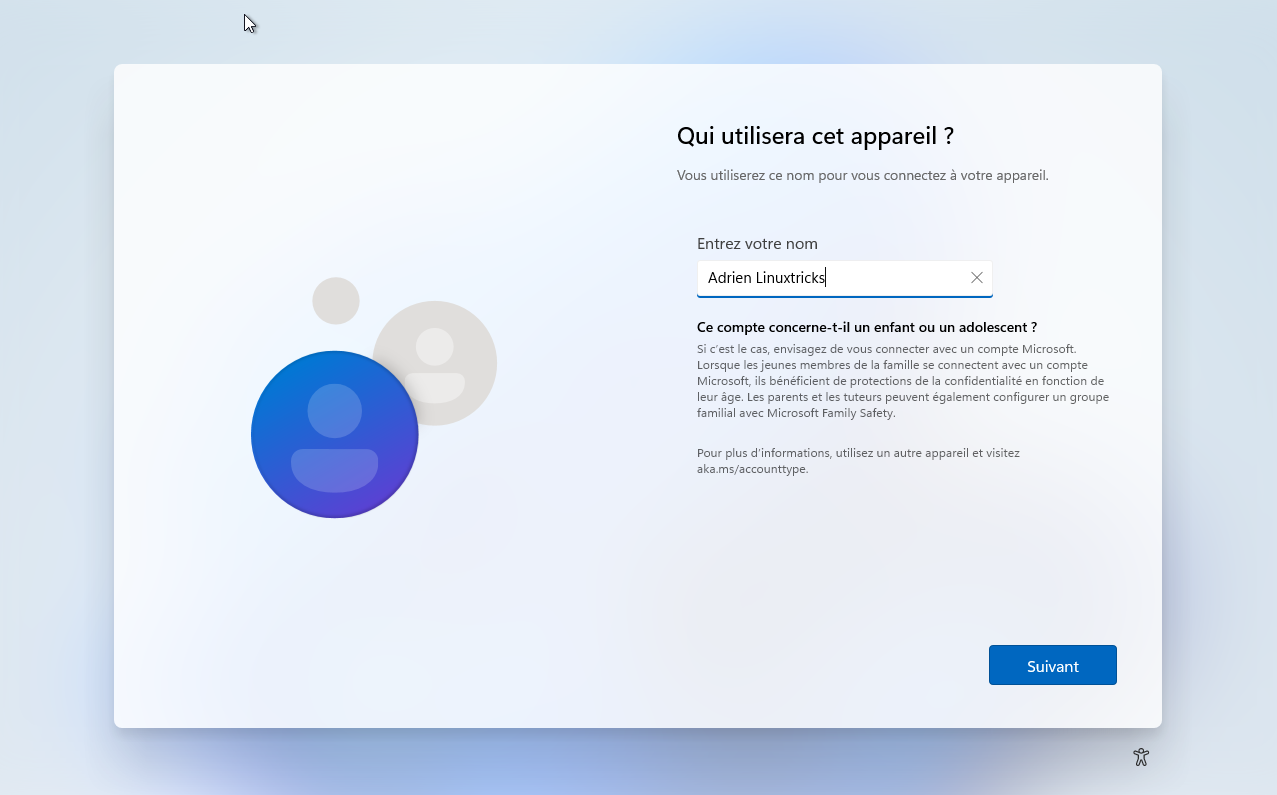
Le lien "Je n'ai pas Internet" ne s'affiche pas
Il semble que depuis l'ISO de Windows 11 22H2, le lien "Je n'ai pas Internet" ne s'affiche plus.
Parfois, vous avez directement l'écran pour vous connecter à un compte Microsoft.
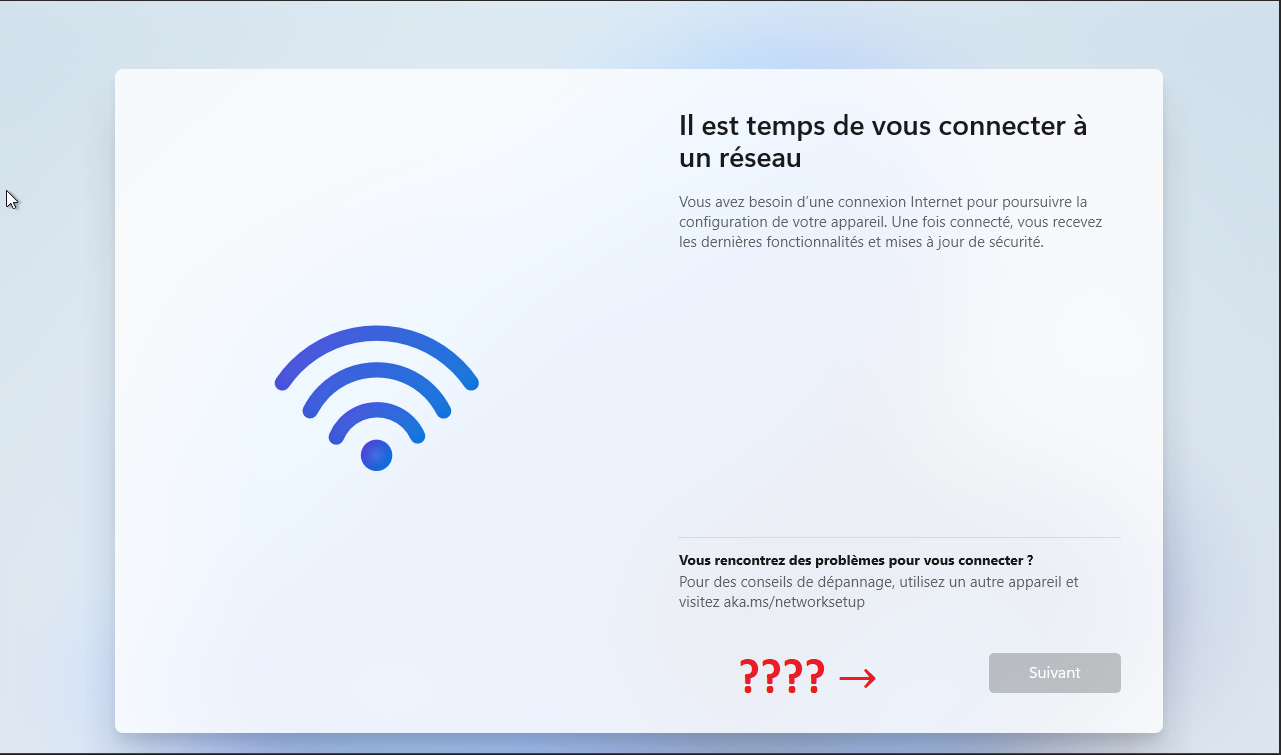
Pour réactivez ce bouton, invoquez un terminal en pressant Maj+F10
Ensuite saisissez cette ligne de commande pour modifier le comportement de l'assistant OOBE de Windows 11 :
Code TEXT :
oobe\bypassnro.cmd
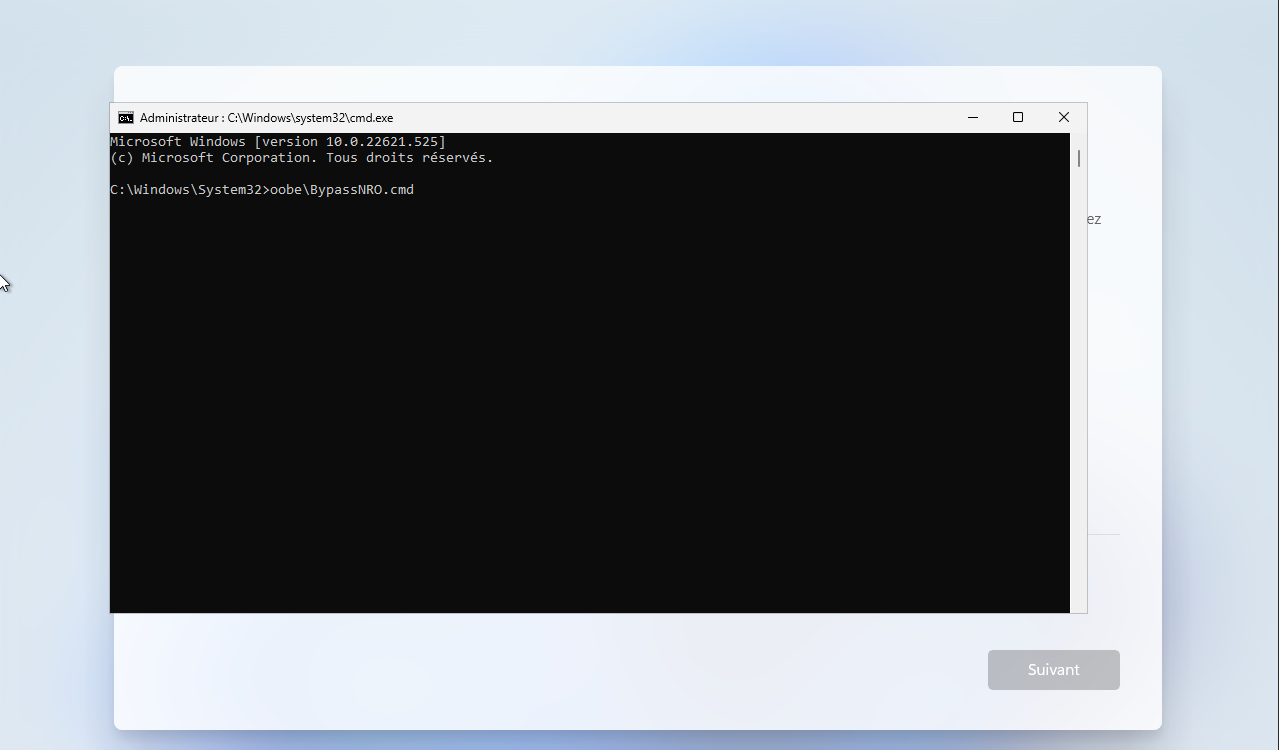
Le système reboot, et l'assistant OOBE se relance.
Continuez les étapes et constatez que le lien "Je n'ai pas Internet" s'affiche.
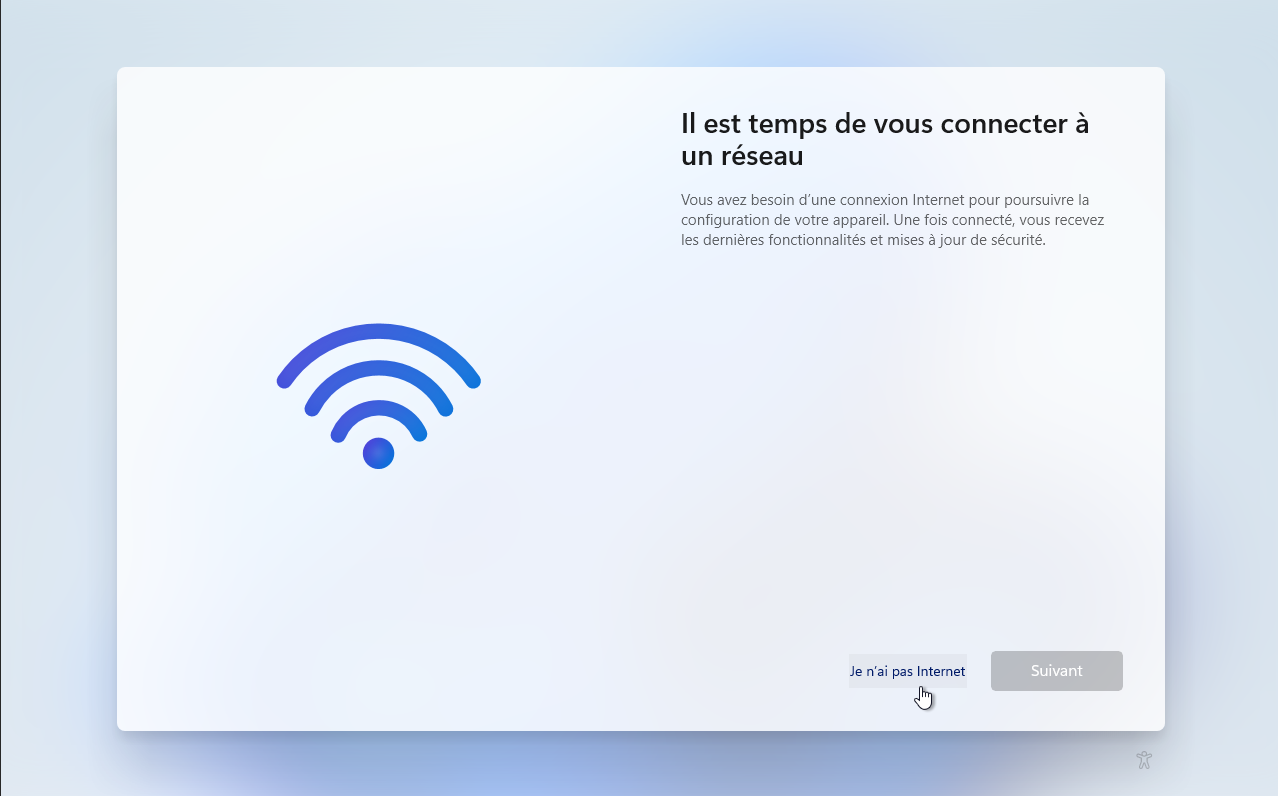
Cliquez sur "Je n'ai pas Internet".
Un compte local vous sera demandé et vous pouvez poursuivre l'installation.
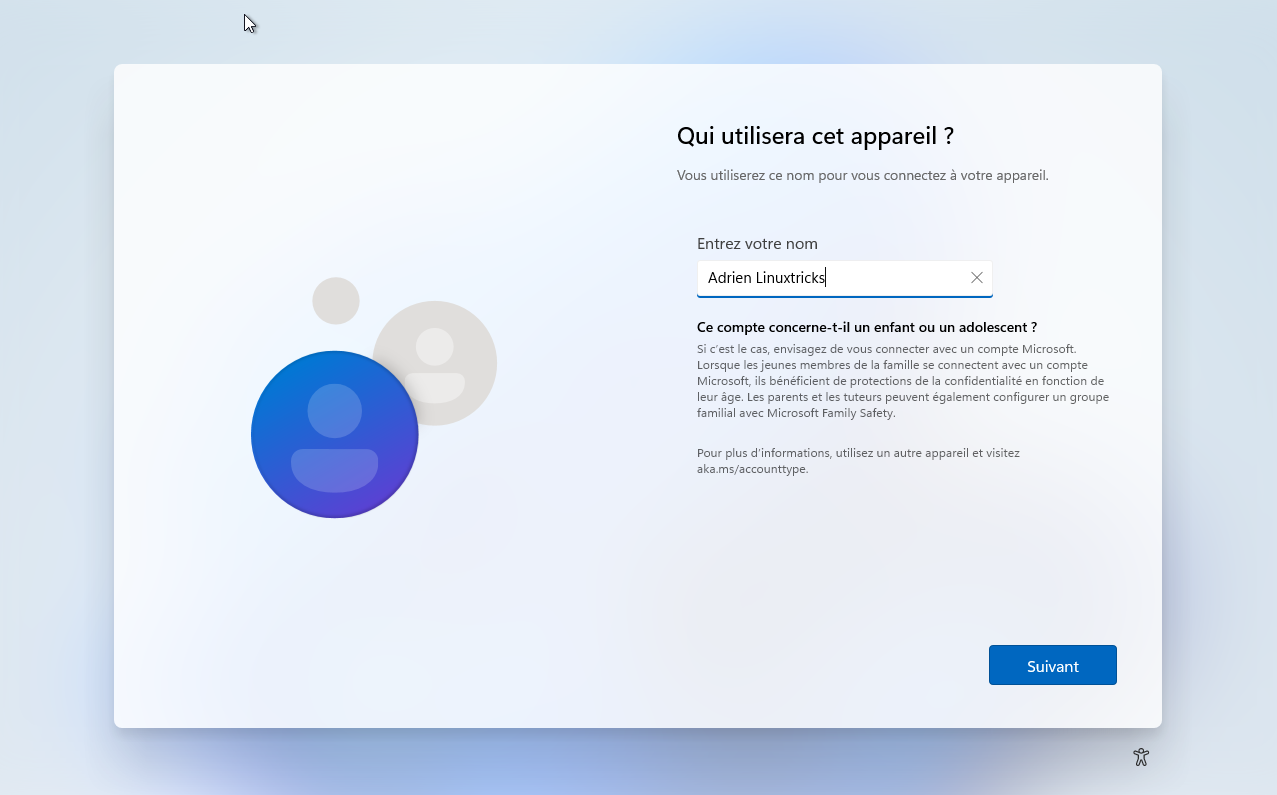
L'astuce "Je n'ai pas Internet" ne fonctionne plus
Si l'astuce "Je n'ai pas Internet" ne fonctionne pas, sur l'écran sur lequel vous êtes, relancez un terminal en pressant Maj+F10.
Saisissez cette commande pour créer un compte local :
Code TEXT :
start ms-cxh:localonly
Renseignez le compte local à utiliser (et son mot de passe, qui est facultatif pour info)
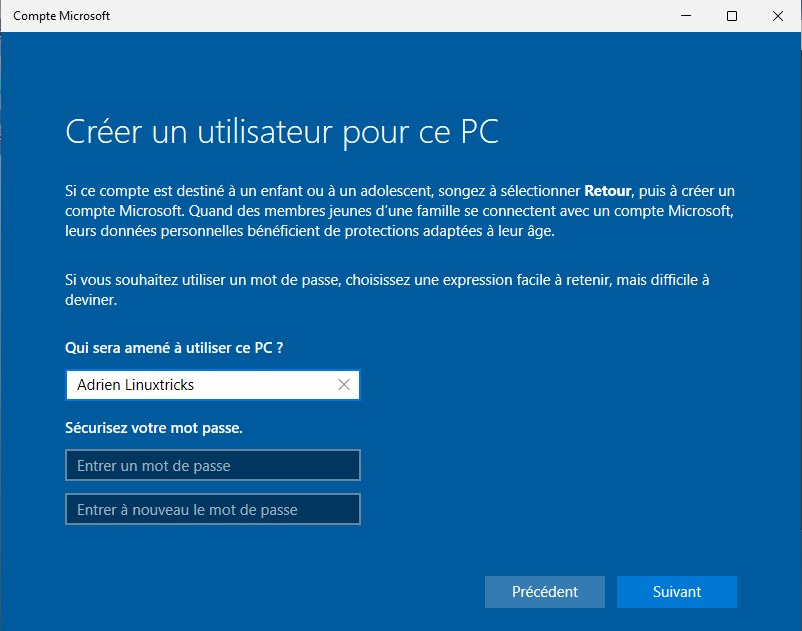
Une fois validé, l'assistant poursuit la première installation.