Windows Server : Installer Active Directory (ADDS) en PowerShell
Table des matières
Dans cet article, on va voir comment installer Active Directory avec PowerShell sur Windows Server 2019.
D'abord, afin de préparer le serveur, il faut lui attribuer une IP Fixe + Nom d'hôte.
Il faut également attribuer le DNS comme étant lui même.
Pour toutes les commandes pour effectuer ces prérequis, rendez-vous sur cet article : Windows Server : Gérer le réseau en PowerShell
Une fois le tout fait, on redémarre le serveur :
Qui dit AD dit rôles.
Nous aurons besoin d'installer :
- ADDS
- DNS
- Les outils (Facultatif)
Pour ajouter le rôle ADDS :
Si tout s'exécute bien, on a :
Ensuite, on ajoute le rôle DNS :
Si tout s'exécute bien, on a :
Et enfin, même si c'est facultatif, on peut installer les outils d'administration (si on ne fait pas l'administration sur un autre PC mais le serveur au début) :
On va créer le premier domaine.
Pour plus de simplicité, vu que la commande est à rallonge, avec plein d'options, je définis dans un premier temps les variables utiles par la suite :
Puis on installe le premier contrôleur de domaine de la foret.
Cette commande équivaut à l'ancien "dcpromo" que je faisais à l'école :
:
Quand tout se termine avec succès, nous avons ceci :
Et le serveur reboot.
L'AD est installé
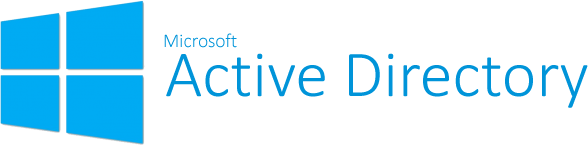
Introduction
Dans cet article, on va voir comment installer Active Directory avec PowerShell sur Windows Server 2019.
Prérequis
D'abord, afin de préparer le serveur, il faut lui attribuer une IP Fixe + Nom d'hôte.
Il faut également attribuer le DNS comme étant lui même.
Pour toutes les commandes pour effectuer ces prérequis, rendez-vous sur cet article : Windows Server : Gérer le réseau en PowerShell
Une fois le tout fait, on redémarre le serveur :
Code TEXT :
Restart-Computer
Installation des rôles
Qui dit AD dit rôles.
Nous aurons besoin d'installer :
- ADDS
- DNS
- Les outils (Facultatif)
Pour ajouter le rôle ADDS :
Code TEXT :
Add-WindowsFeature -Name AD-Domain-Services -IncludeManagementTools -IncludeAllSubFeature
Si tout s'exécute bien, on a :
Code TEXT :
Success Restart Needed Exit Code Feature Result
------- -------------- --------- --------------
True No Success {Services AD DS, Gestion de stratégie de g...Ensuite, on ajoute le rôle DNS :
Code TEXT :
Add-WindowsFeature -Name DNS -IncludeManagementTools -IncludeAllSubFeature
Si tout s'exécute bien, on a :
Code TEXT :
Success Restart Needed Exit Code Feature Result
------- -------------- --------- --------------
True No Success {Serveur DNS, Outils du serveur DNS}Et enfin, même si c'est facultatif, on peut installer les outils d'administration (si on ne fait pas l'administration sur un autre PC mais le serveur au début) :
Code TEXT :
Add-WindowsFeature -Name RSAT-AD-Tools -IncludeManagementTools -IncludeAllSubFeature
Création du domaine Active Directory
On va créer le premier domaine.
Pour plus de simplicité, vu que la commande est à rallonge, avec plein d'options, je définis dans un premier temps les variables utiles par la suite :
Code TEXT :
$CreateDnsDelegation = $false $DomainName = "LINUXTRICKSTEST.LAN" $NetbiosName = "LINUXTRICKSTEST" $NTDSPath = "C:\Windows\NTDS" $LogPath = "C:\Windows\NTDS" $SysvolPath = "C:\Windows\SYSVOL" $DomainMode = "Default" $InstallDNS = $true $ForestMode = "Default" $NoRebootOnCompletion = $false $SafeModeClearPassword = "5d!fkyHRxn#o" $SafeModeAdministratorPassword = ConvertTo-SecureString $SafeModeClearPassword -AsPlaintext -Force
Puis on installe le premier contrôleur de domaine de la foret.
Cette commande équivaut à l'ancien "dcpromo" que je faisais à l'école
 :
:Code TEXT :
Install-ADDSForest -CreateDnsDelegation:$CreateDnsDelegation -DomainName $DomainName -DatabasePath $NTDSPath -DomainMode $DomainMode -DomainNetbiosName $NetbiosName -ForestMode $ForestMode -InstallDNS:$InstallDNS -LogPath $LogPath -NoRebootOnCompletion:$NoRebootOnCompletion -SysvolPath $SysvolPath -SafeModeAdministratorPassword $SafeModeAdministratorPassword -Force:$true
Quand tout se termine avec succès, nous avons ceci :
Code TEXT :
Message Context RebootRequired Status ------- ------- -------------- ------ L’opération s’est déroulée avec succès. DCPromo.General.1 False Success
Et le serveur reboot.
L'AD est installé